Actualizado por Gema Civantos a fecha 03/08/2023.
En el curso académico 2020/2021 los entornos y/o plataformas virtuales se convirtieron en recursos imprescindibles para acceder a la información y al conocimiento sin desplazamientos innecesarios. Sin embargo, su promoción ha sido clave para darlos a conocer. Buenos ejemplos, por mencionar algunos, son los siguientes posts: Libros-e ¡Pásate a lo electrónico!, Elibro o la socialización del conocimiento… y A mí me gusta más el papel… Los dos últimos daban a conocer la plataforma E–Libro.
Siguiendo esta línea vamos a acercarnos ahora a conocer y navegar por otra plataforma de libros electrónicos quizá no tan conocida como E-Libro, pero igual de interesante: ProQuest Ebook Central Academic Complete.
ProQuest Ebook Central es una herramienta de gran valor; alberga una colección de carácter multidisciplinar de más de 187.000 libros electrónicos (libro-e, en adelante) y cuya selección atiende a criterios de calidad científica y académica, puesto que sus títulos proceden de proveedores con renombre y editoriales con prestigio.
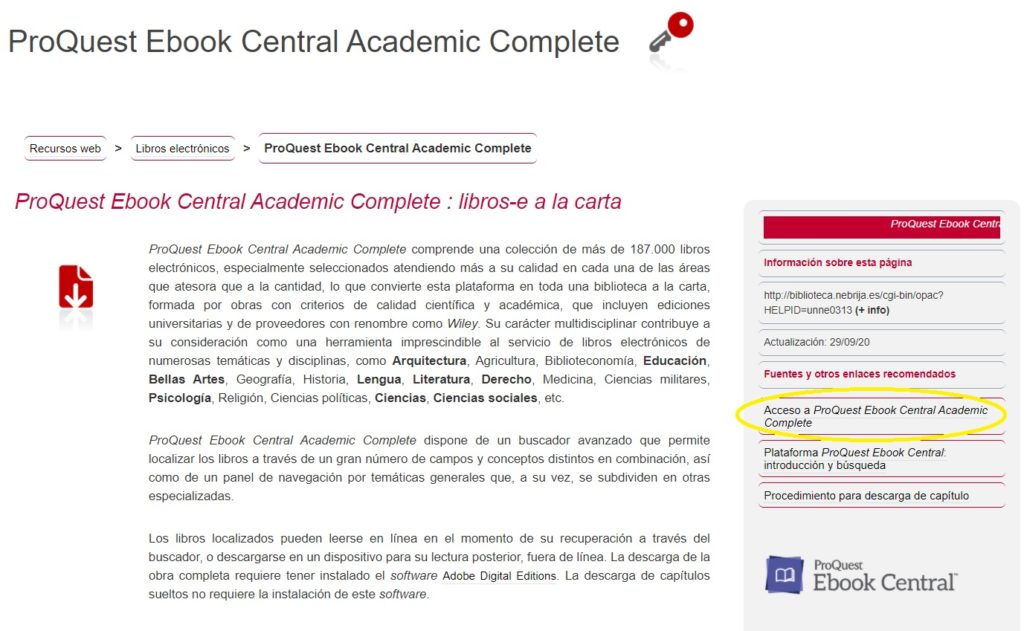
Imagen: Acceso a ProQuest. Fuente: Catálogo-OPAC ~ Web Portal Nebrija
¡Atención aquí! Este recurso está restringido a miembros de la comunidad universitaria de la Universidad Nebrija, por lo que antes de acceder tenemos que identificarnos. ¿Cómo lo hacemos? Muy sencillo, cuando vamos a entrar nos aparecerá una página con el logo de la Universidad en la que introduciremos nuestro correo institucional y la contraseña del mismo, tal y como hacemos para acceder al Campus Virtual.
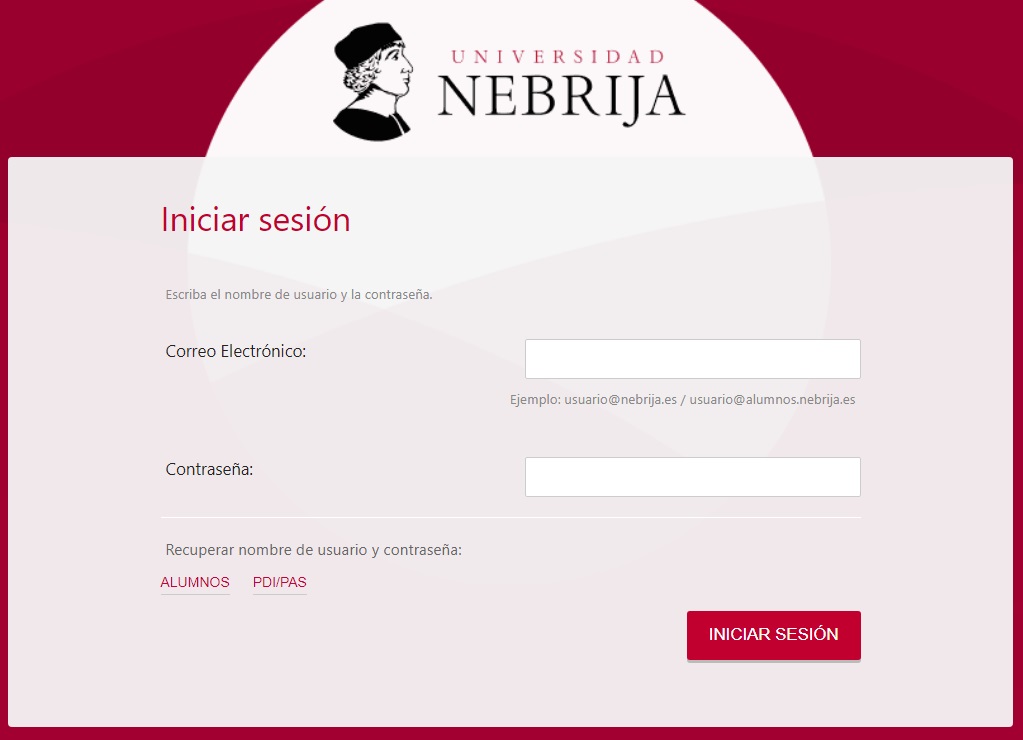
Imagen: Página de identificación de usuario. Fuente: Catálogo-OPAC ~ Web Portal Nebrija
¡Ya estamos dentro de la plataforma! Allí nos recibe una página de presentación muy completa; aparecen todas las opciones de búsqueda disponibles: Búsqueda simple, la Búsqueda avanzada y Examinar temas (es decir, la búsqueda por materias de conocimiento).
Por otro lado, localizado en la parte inferior tenemos el Carrusel, denominado en esta plataforma como Títulos destacados, que sirve de acceso directo a los últimos títulos leídos o consultados, las novedades de la colección y/o sugerencias del sistema en base a búsqueda previas que hayamos realizado. Mientras que en la parte central de la página se encuentran tres recuadros que contienen información útil y relevante, tales como: Vídeos explicativos de uso (audio y subtítulos en inglés) y las Preguntas frecuentes (a las que se puede acceder también a través del icono de interrogación de Ayuda, que veremos a continuación).
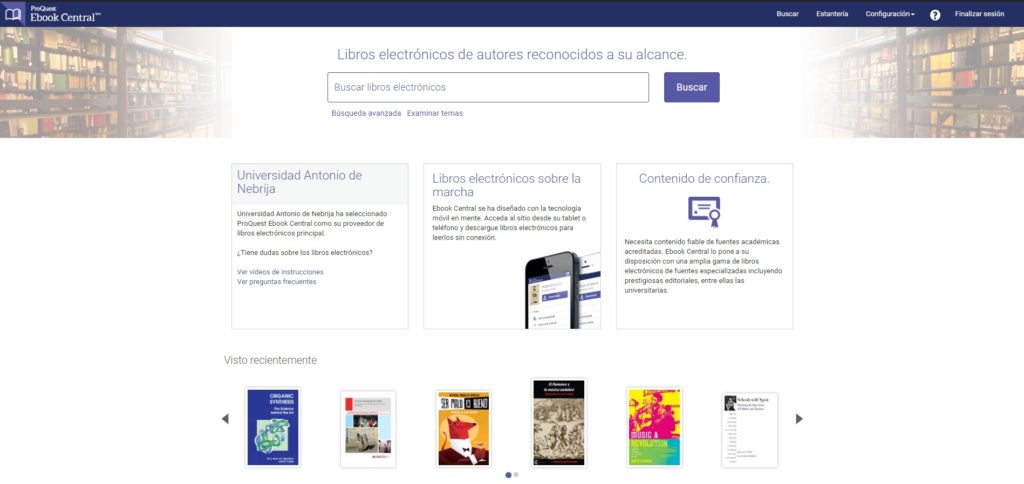
Imagen: Página de inicio de ProQuest. Fuente: ProQuest EBook Central Academic Complete
Además, en la esquina superior derecha, en la banda azul, nos encontramos con varias opciones a saber, de derecha a izquierda: Finalizar sesión que nos permite cerrar nuestra cuenta personal, la Ayuda representada con un icono, la Configuración, la Estantería —un espacio que veremos más adelante cuando tratemos con la gestión y organización de los resultados de las búsquedas— y, por último, la opción Buscar.
Al pulsar sobre la Configuración, se despliegan dos apartados: Perfil e Idioma. En el apartado Perfil podemos preseleccionar el tipo de citación que deseamos utilizar siempre (APA, Harvard o MLA, entre otros), especificar el correo electrónico donde queremos recibir los mensajes, cambiar el modo de accesibilidad, es decir, si esta funcionalidad esta activada cuando accedamos a un libro-e solo visualizaremos la información y/o contenido textual del libro-e sin las imágenes y/o ilustraciones que suelen acompañarlo. También disponemos de la posibilidad de activar el OpenDyslexic, un tipo de letra o fuente diseñada que permite mitigar algunos de los errores más comunes en la lectura causados por la dislexia.
Y, por último, al final de la página, encontramos la Política de privacidad que seleccionaremos antes de pulsar el botón Guardar cambios; en caso de no hacerlo nuestros cambios en el perfil no se activarán. Por el contrario, si lo hemos hecho bien, recibiremos un correo de confirmación en la cuenta que hemos introducido previamente.
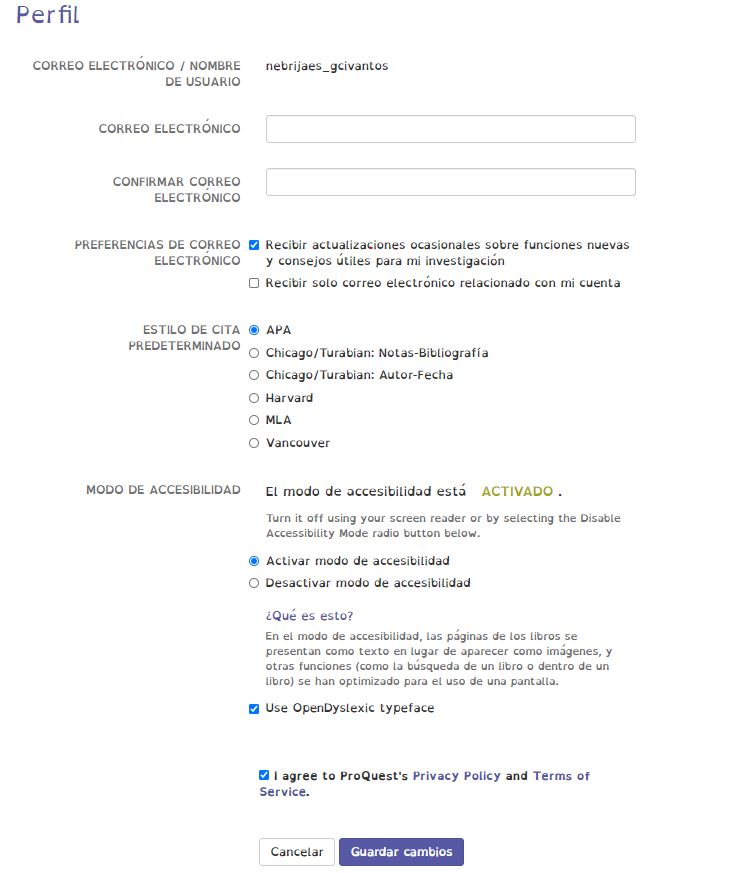
Imagen: Página de perfil de ProQuest. Fuente: ProQuest EBook Central Academic Complete
En el apartado Idioma nos permite cambiar la lengua en la que la que deseamos operar con la interfaz. En nuestro caso aparece seleccionado el idioma español, pero podemos elegir entre las siguientes lenguas: inglés, checo, francés, alemán, portugués, chino, chino tradicional, japonés, coreano y turco.
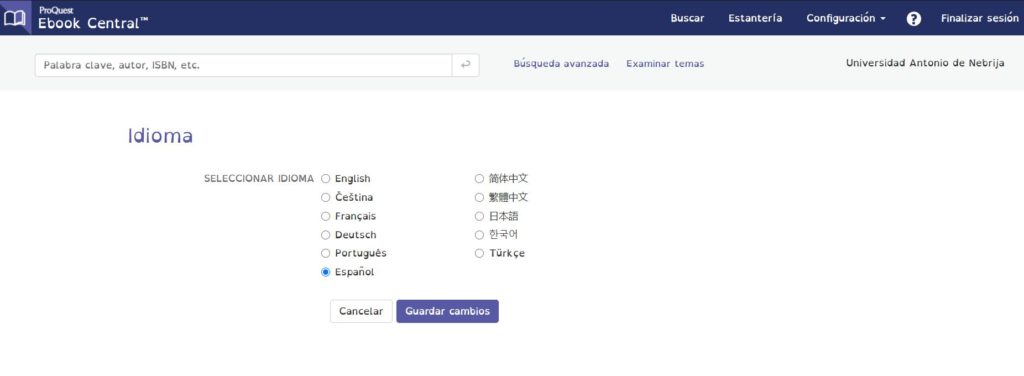
Imagen: Página de idioma de ProQuest. Fuente: ProQuest EBook Central Academic Complete
Ya para terminar pulsamos sobre el botón de Ayuda. Al hacerlo se abrirá una nueva página. En ella aparecen las preguntas más frecuentes que el usuario puede tener al navegar por esta plataforma. Están organizadas por contenido, a saber: General, Iniciar sesión, Buscar, Descargar, Leer en línea y Estantería. Para acceder a cada uno de los bloques de contenido de la Ayuda basta con clicar sobre el botón de cada contenido: éste se tornará azul y aparecerán debajo las preguntas correspondientes.
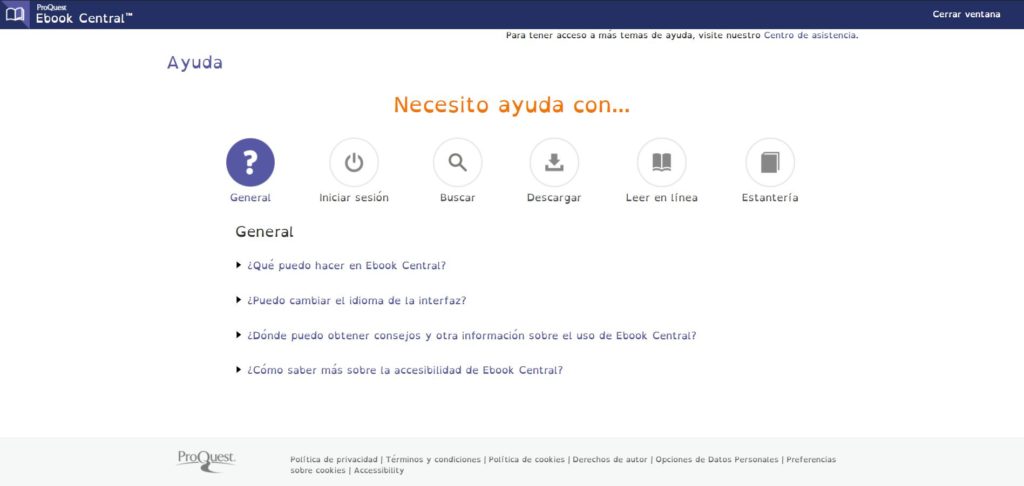
Imagen: Página de ayuda de ProQuest. Fuente: ProQuest EBook Central Academic Complete
Ahora bien, ¿cómo localizamos un libro-e en Proquest? Para ello, el primer paso a seguir es seleccionar entre los distintos tipos de búsqueda mencionados anteriormente. No obstante, si en algún momento necesitamos refrescar la metodología de búsquedas podemos hacer clic en Buscar (esquina derecha superior) e ir a la página de búsqueda principal. Allí se proporciona información al usuario sobre las estrategias de búsquedas posibles en el sistema con mayor detalle, a saber: palabras clave, palabras exactas, operadores booleanos y filtros de búsqueda. Además de una opción más: Búsquedas guardadas; en este espacio podemos guardar nuestras búsquedas y posteriormente examinarlas con más detenimiento.
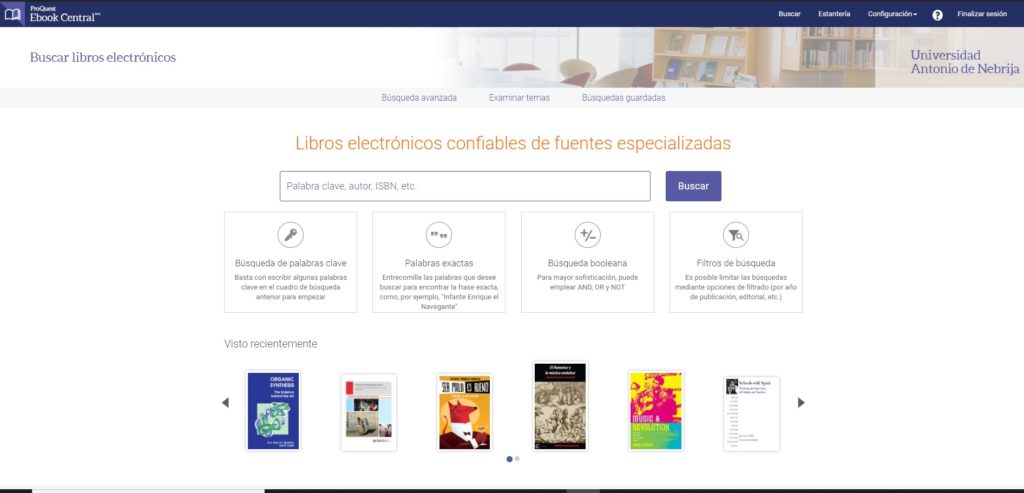
Imagen: Página de búsqueda principal. Fuente: ProQuest EBook Central Academic Complete
En el caso de que se eligiera la Búsqueda avanzada es posible añadir y quitar filtros (editorial, título de serie, …) según se precise o no para refinar los resultados. Además, tenemos otras opciones en el margen derecho: año de publicación, idioma, formato de descarga (PDF y EPUB), estado del libro (determina las funcionalidades de copia y descarga), número de copias que existen y la colección.
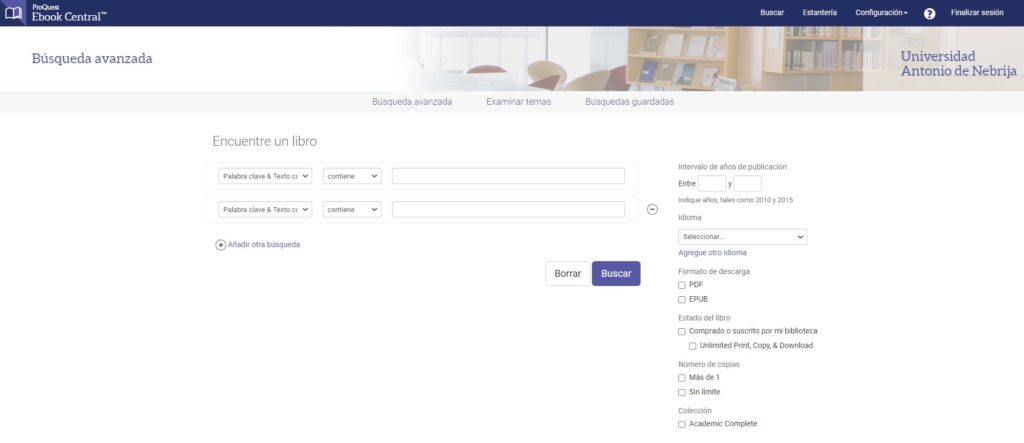
Imagen: Búsqueda avanzada. Fuente: ProQuest EBook Central Academic Complete
Por otro lado, si escogemos la opción Examinar Temas elegiremos entre las materias que tenemos a nuestra disposición, a saber: Arte, Negocios, Educación, General, Salud y Medicina, Historia y Política, Derecho, Lengua y Literatura, Filosofía y Religión, Ciencias Sociales y Ciencia y Tecnología. A su vez, estas mismas materias engloban, cada una, otras subdisciplinas; como la del siguiente ejemplo: Salud y Medicina está compuesto por: Salud, Medicina, Enfermería, Farmacia y Psicología. Además, si fuera necesario, una vez realizada la búsqueda por materias, podemos seguir refinando los resultados obtenidos con una serie de filtros situados en el margen izquierdo: Estado del libro, año de publicación, asunto (es decir, otras materias relacionadas), idioma y autor.
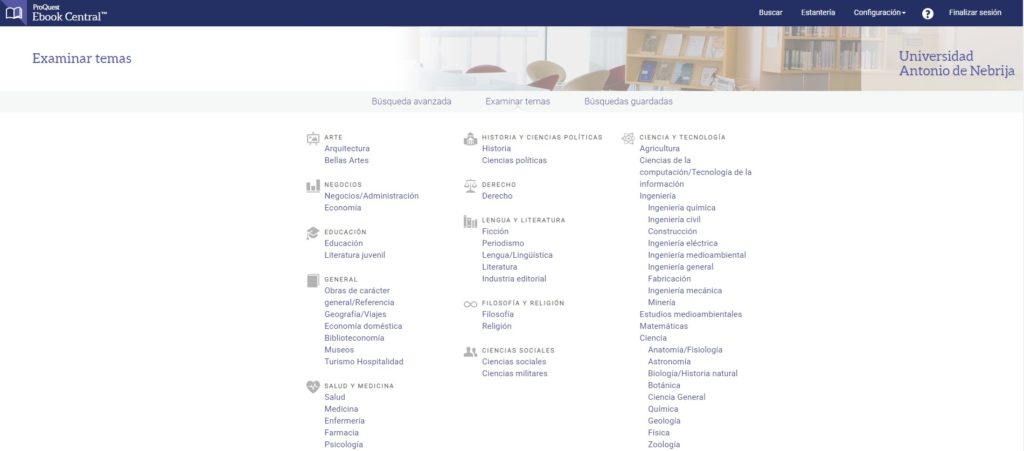
Imagen: Listado de materias. Fuente: ProQuest EBook Central Academic Complete
A modo de inciso también es posible cambiar la presentación de los resultados obtenidos gracias a las opciones: Resultados por página (10, 20, 50, 100) y ordenar por (título, fecha de publicación, colaboradores, editorial). Por supuesto, ya desde aquí se puede trabajar con los resultados a través de las siguientes funcionalidades disponibles para cada uno de ellos: Descarga completa, leer en línea, índice de contenido y guardar (en estantería). En los mismos resultados se indica si los títulos están o no disponibles para su lectura.
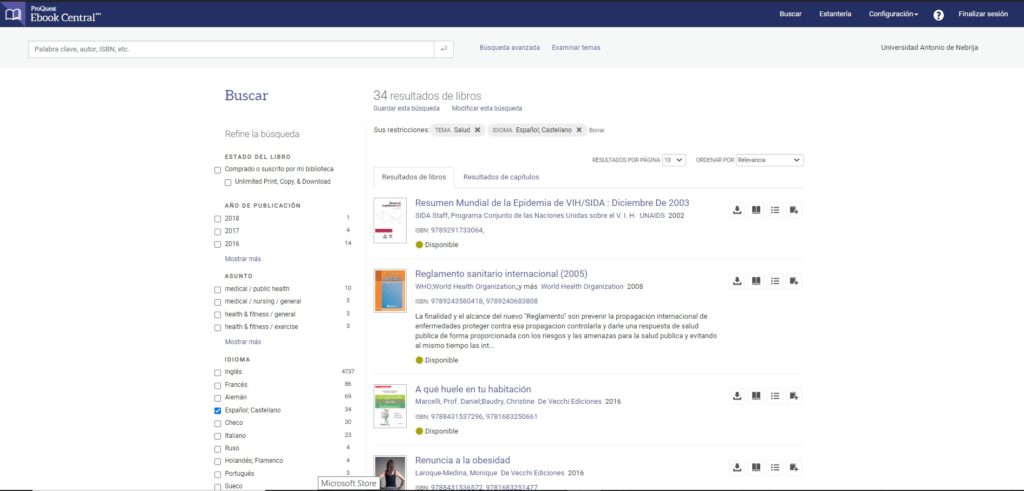
Imagen: Resultados de búsqueda. Fuente: ProQuest EBook Central Academic Complete
Pero, ¿qué más podemos hacer en esta plataforma?, ¿hay otras funcionalidades? Sí, las hay. Se puede seleccionar la pestaña Resultados de capítulos donde aparecen los capítulos de los libros más relevantes con respecto a la búsqueda realizada, también podemos guardar cualquier búsqueda pulsando sobre la opción guardar esta búsqueda y, posteriormente, se pueden recibir, si lo seleccionamos, notificaciones de nuevos resultados con respecto a esa búsqueda en concreto.
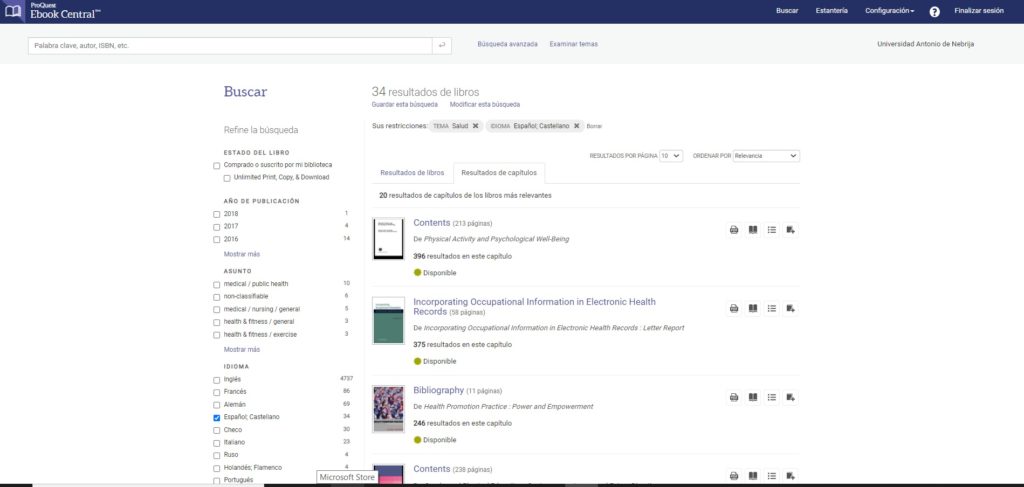
Imagen: Resultados de búsqueda para capítulos. Fuente: ProQuest EBook Central Academic Complete
Y ahora, de entre la lista de resultados en pantalla, ¿cómo accedemos al título que nos interesa? Bien, para ello se pincha sobre el título elegido, de ese modo se abrirá una nueva página que contiene una ficha informativa de ese mismo título compuesta por: Detalles del libro que son los datos que identifican al libro-e, la disponibilidad, es decir, las funcionalidades disponibles para ese título: Leer en línea, descarga completa, descargar capítulo en PDF (al pulsar aquí aparecerá el índice donde seleccionaremos, si es el caso, el capítulo a descargar), número de páginas de copia e impresión y, por último, la descripción (un resumen del contenido de libro). Desde esta página también se puede agregar el título a Estantería, compartir el vínculo y obtener la cita (se ofrecen varios formatos de citación, APA, MLO…).
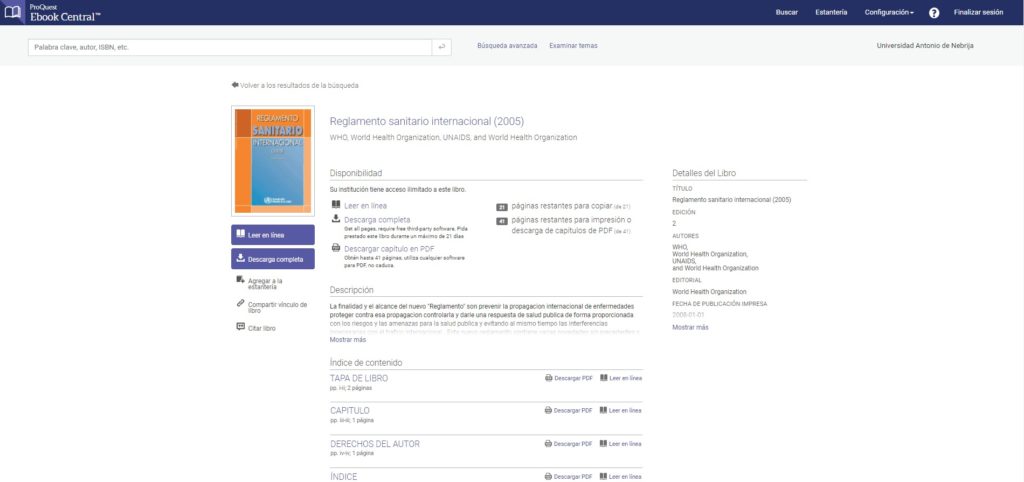
Imagen: Página informativa del Libro-e. Fuente:ProQuest EBook Central Academic Complete
En este punto clicaremos sobre el botón Leer en línea situado debajo de la portada del libro en el margen izquierdo y ya estaríamos dentro. Dentro del libro-e podemos trabajar sobre el texto empleando anotaciones, subrayados, marcas, obtener enlaces permanentes y hacer búsquedas por términos.
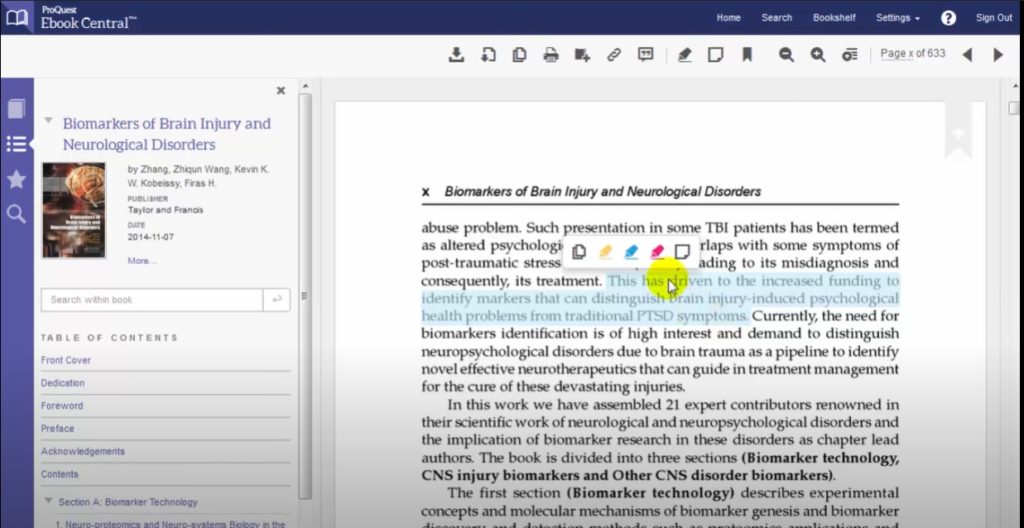
Imagen: Uso de herramientas de trabajo de Libros-e. Fuente: ProQuest EBook Central Academic Complete
Además, como sucede en otras plataformas como E-Libro, podemos descargar los títulos que nos interesan a un dispositivo personal (ordenador, e-Reader, móvil, etc.) con solo pulsar el botón Descarga completa o, bien, si solo nos interesa un capítulo pinchar sobre Descarga un capítulo en PDF. En el primer caso, se requiere, como condición técnica, tener instalado el programa de software Adobe Digital Editions para la descarga de la obra completa, pero no es necesaria su instalación para la descarga de capítulos sueltos del libro que nos interesa.
Y, para terminar, tenemos la Estantería, el espacio destinado para la creación de nuestra biblioteca virtual personalizada. Es el lugar donde se guardan los títulos que previamente hemos seleccionado. Al mismo tiempo, en el margen izquierdo el sistema presenta un recuento de Descargas y préstamos, visto recientemente y Libros anotados, para facilitarnos el acceso posterior. Por último, en ese mismo margen izquierdo debajo de Guardado en la estantería, en la que aparecen nuestros títulos seleccionados, tenemos la opción Carpeta nueva que nos permite crear diferentes carpetas para organizar personalmente nuestros títulos seleccionados, tal como viene en la imagen a continuación.
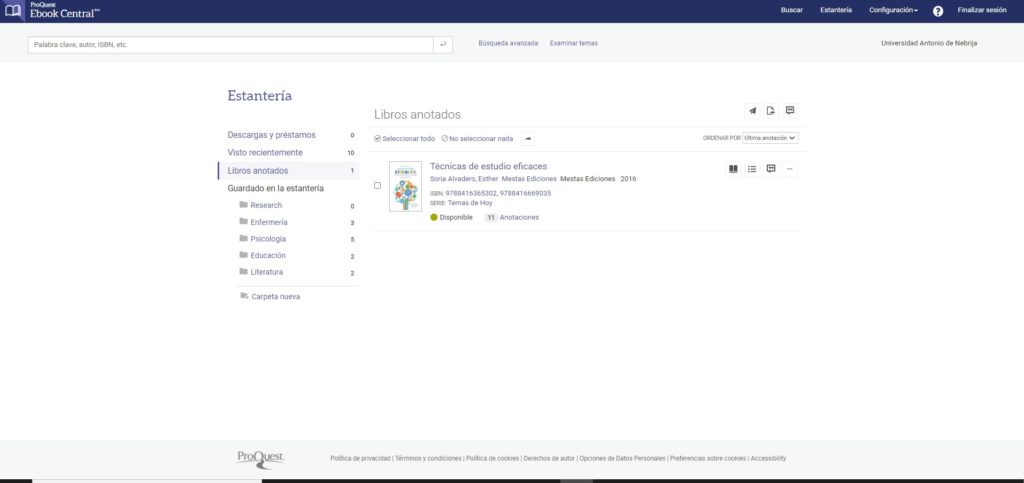
Imagen: La Estantería, una biblioteca virtual personalizada. Fuente: ProQuest EBook Central Academic Complete
¿A qué esperas? Visita esta plataforma y explora todo su contenido, seguro que te sorprenderá. Te indicamos tres opciones para acceder:
- Utilizando la búsqueda sencilla o avanzada del Catálogo-OPAC ~ Web Portal para localizar esta herramienta.
- O dirígete al apartado Recursos Web; allí selecciona el apartado Libros electrónicos y con ayuda del cursor, desplázate hasta que encuentres el apartado Grandes plataformas para todas las áreas; basta que hagas clic sobre el logo de ProQuest Ebook Central.
- Por último, también puedes acceder desde la página principal de Biblioteca, debajo de los Formularios de búsqueda encontrarás el icono de Libros-e, si pulsas sobre él te llevará al apartado Libros electrónicos que ya hemos mencionado en el párrafo anterior.
Gema Civantos Serrano
Servicio de Biblioteca
