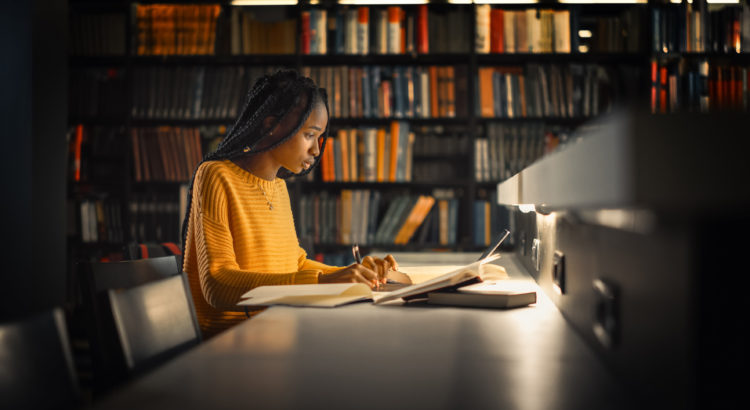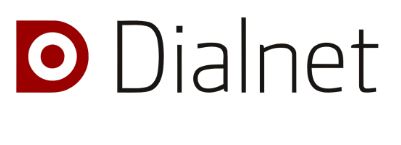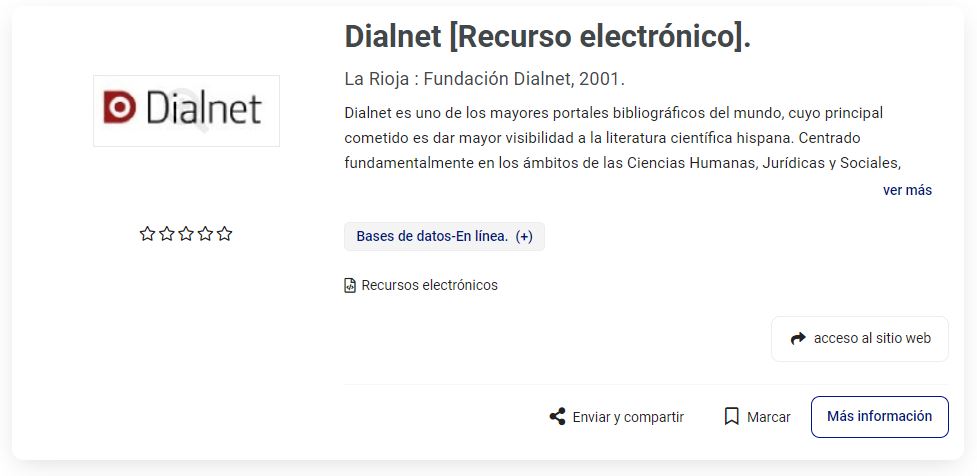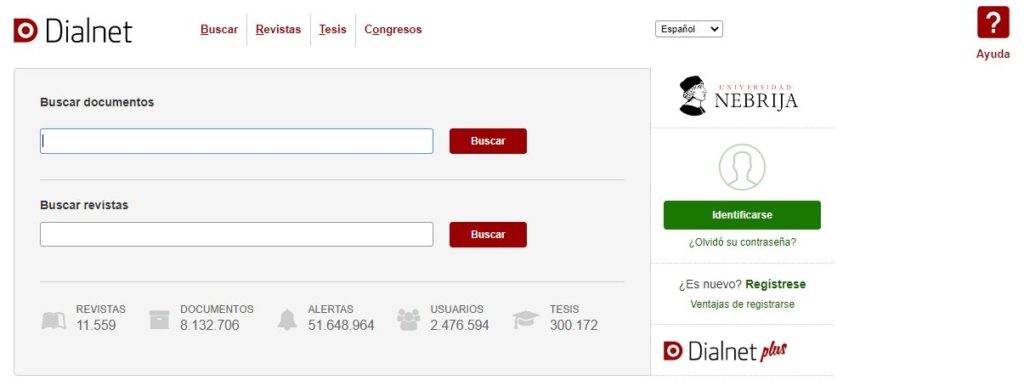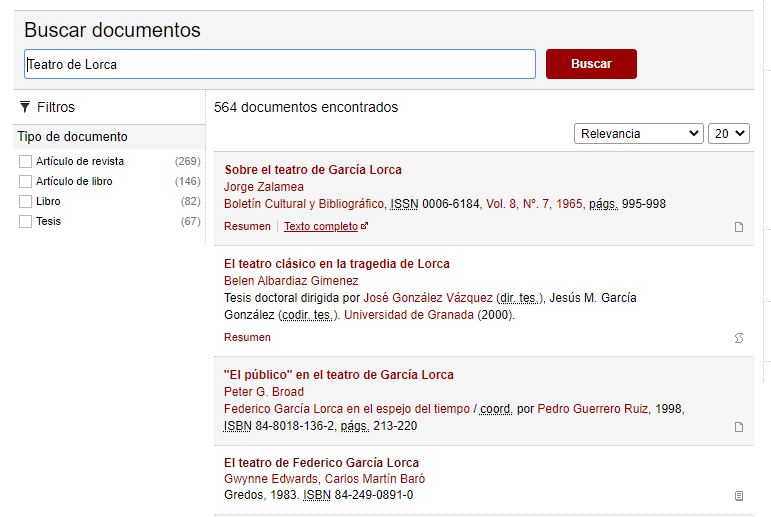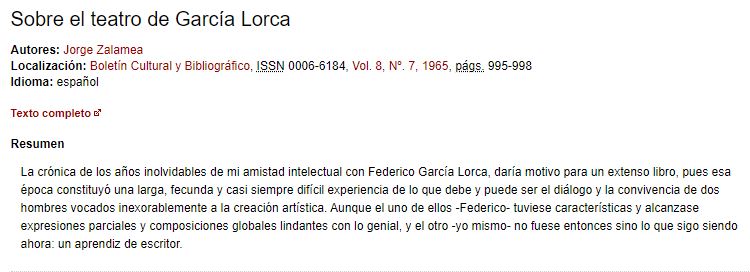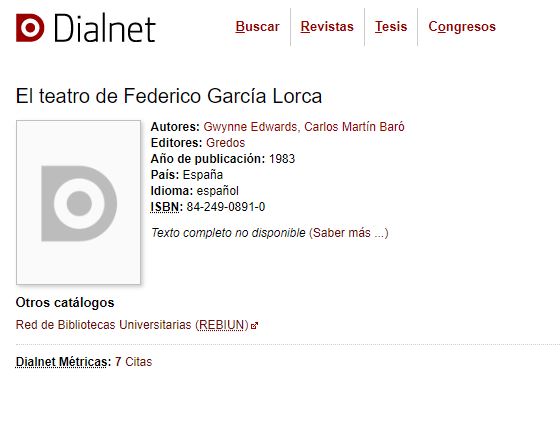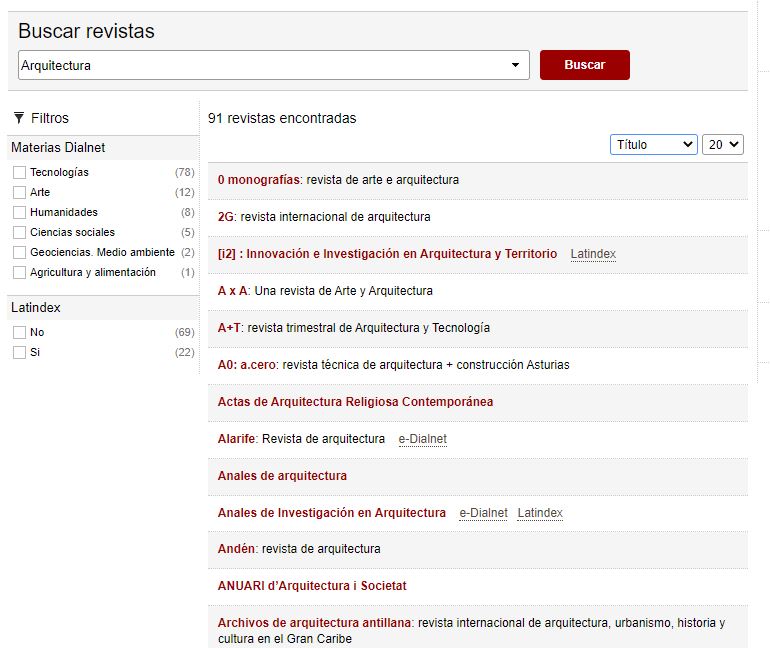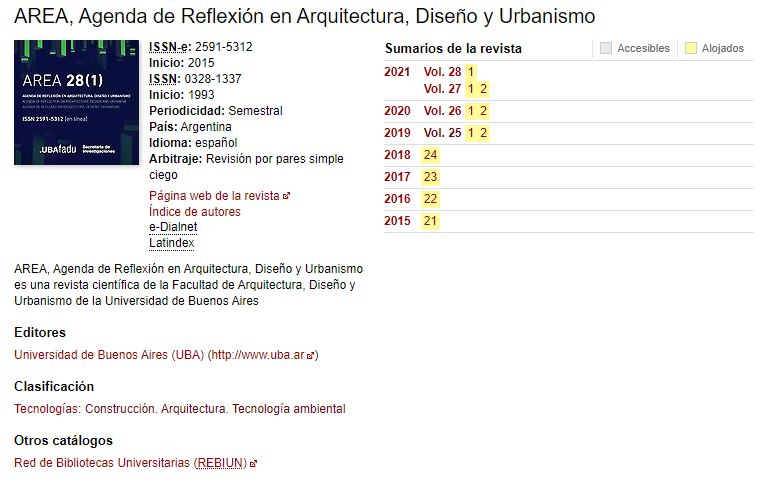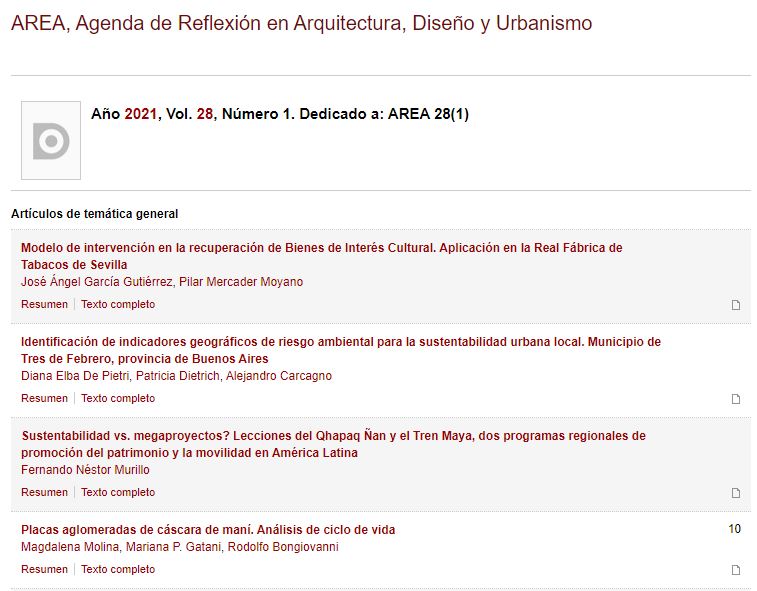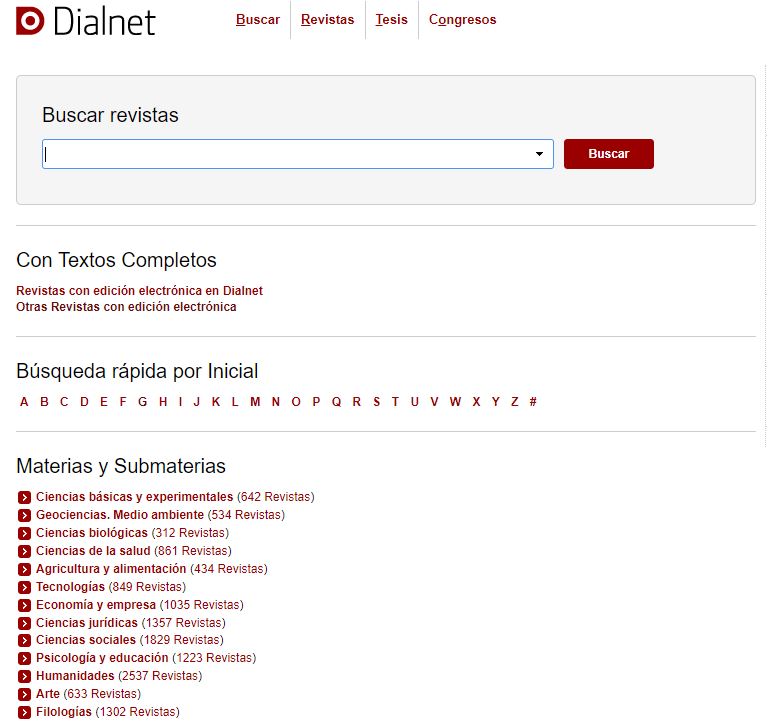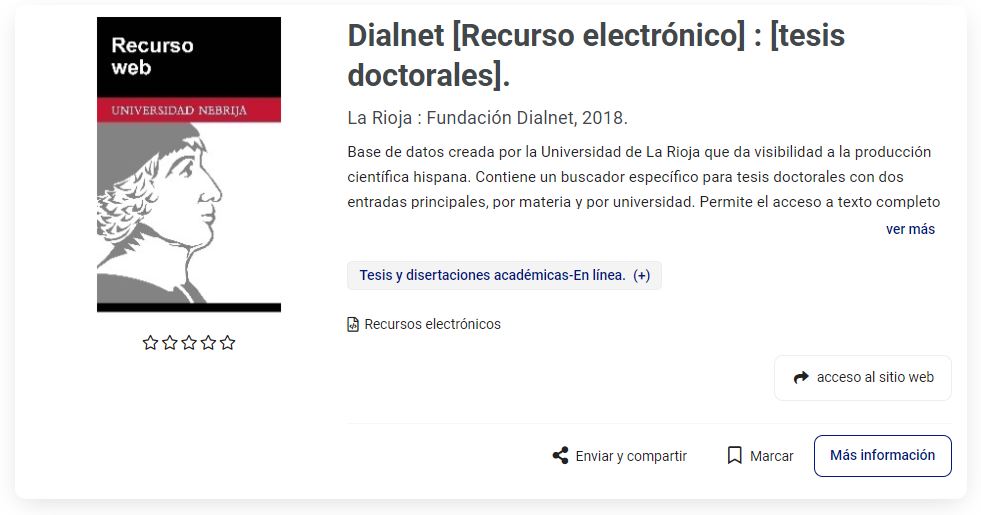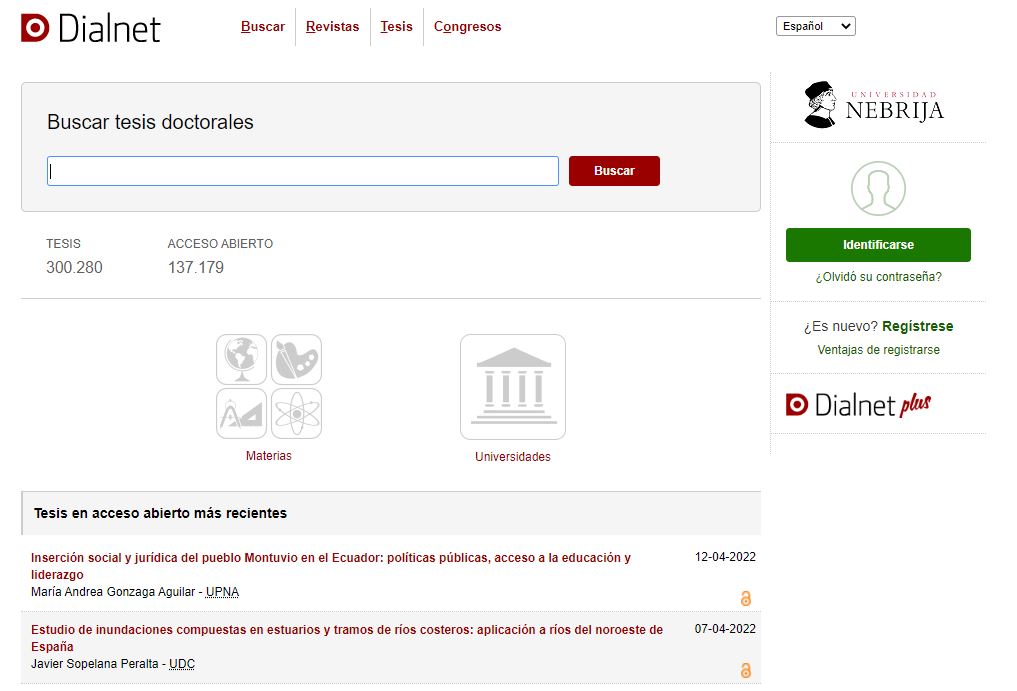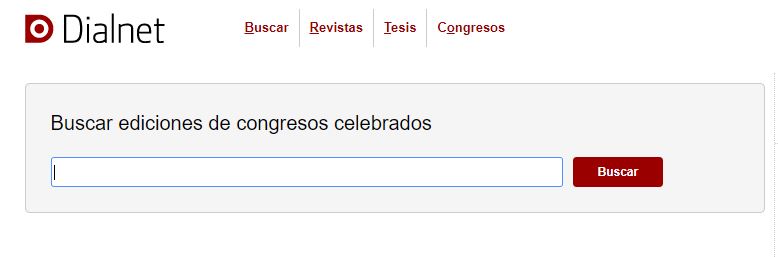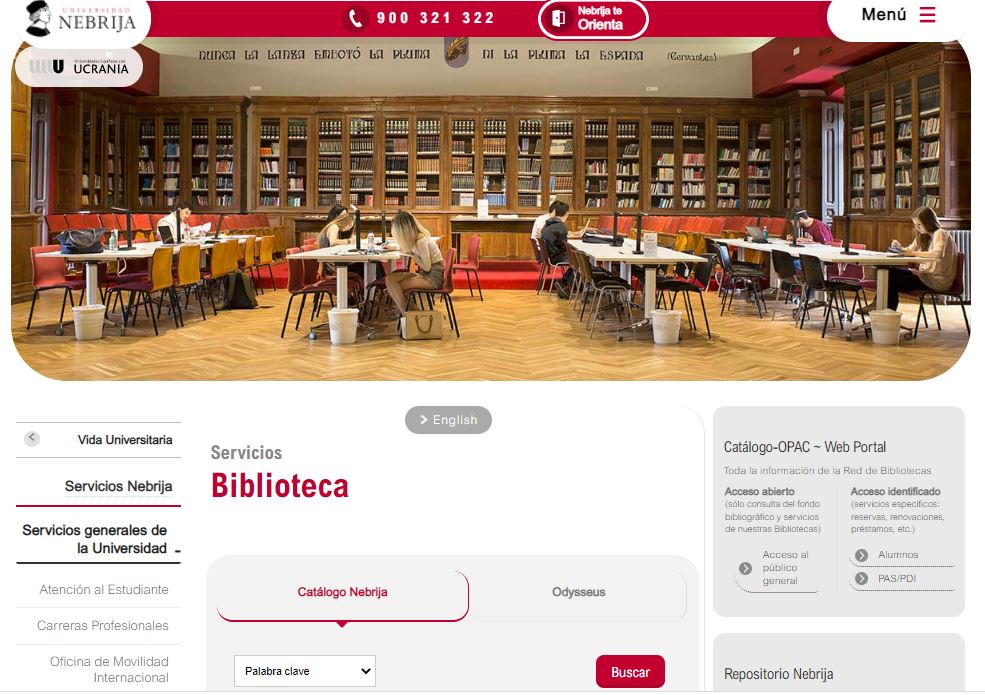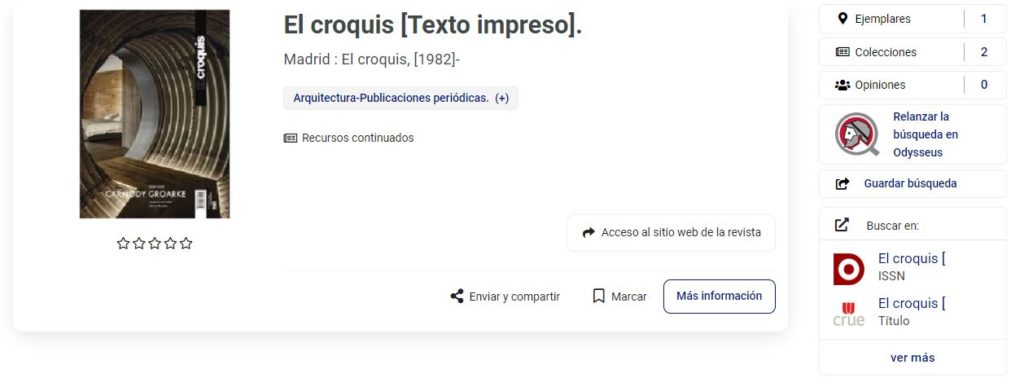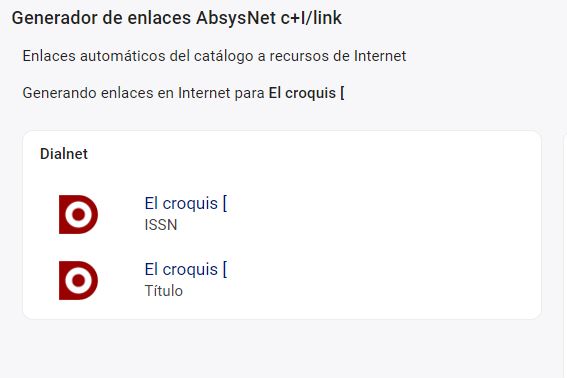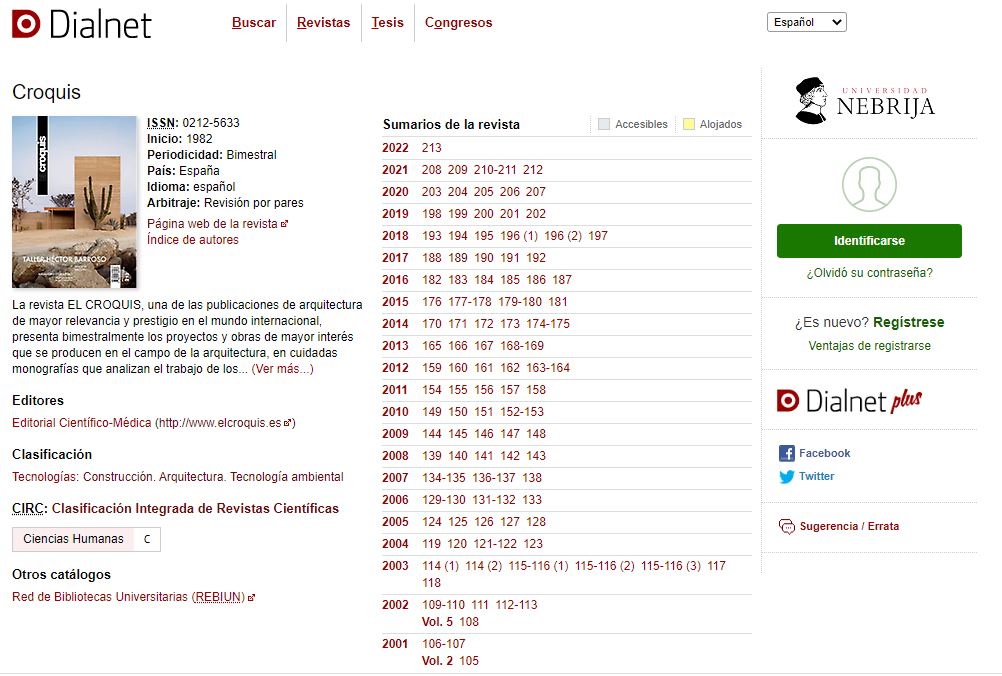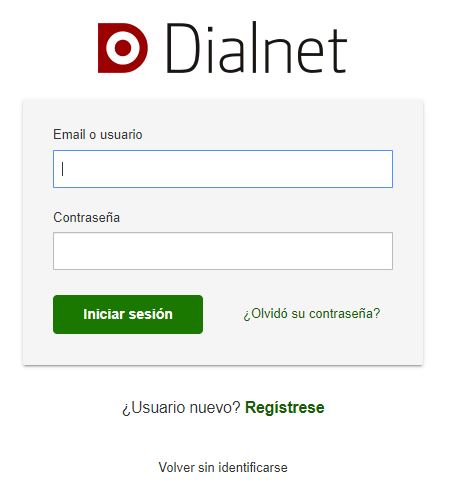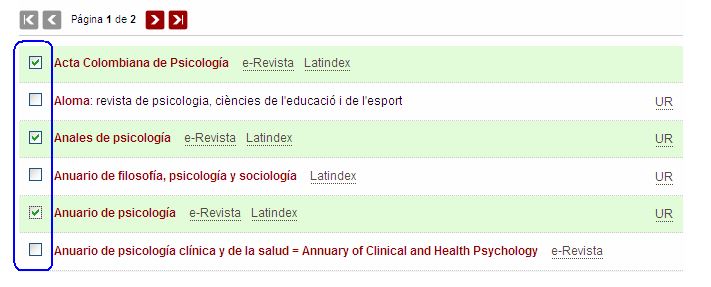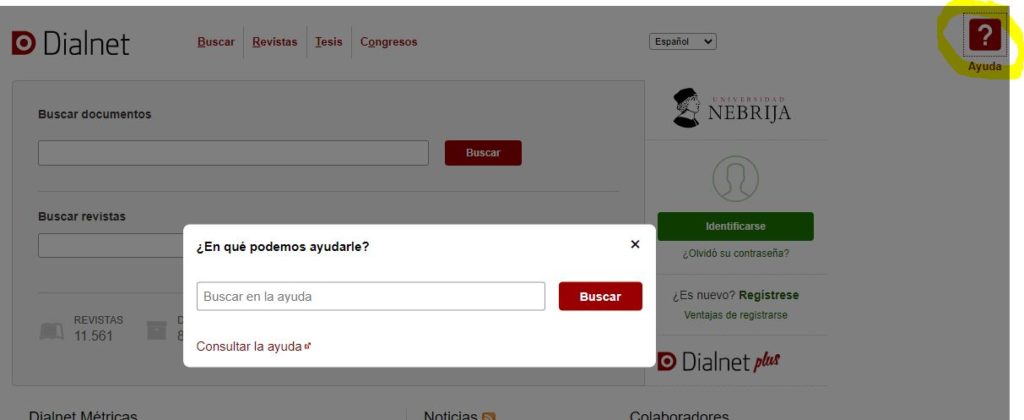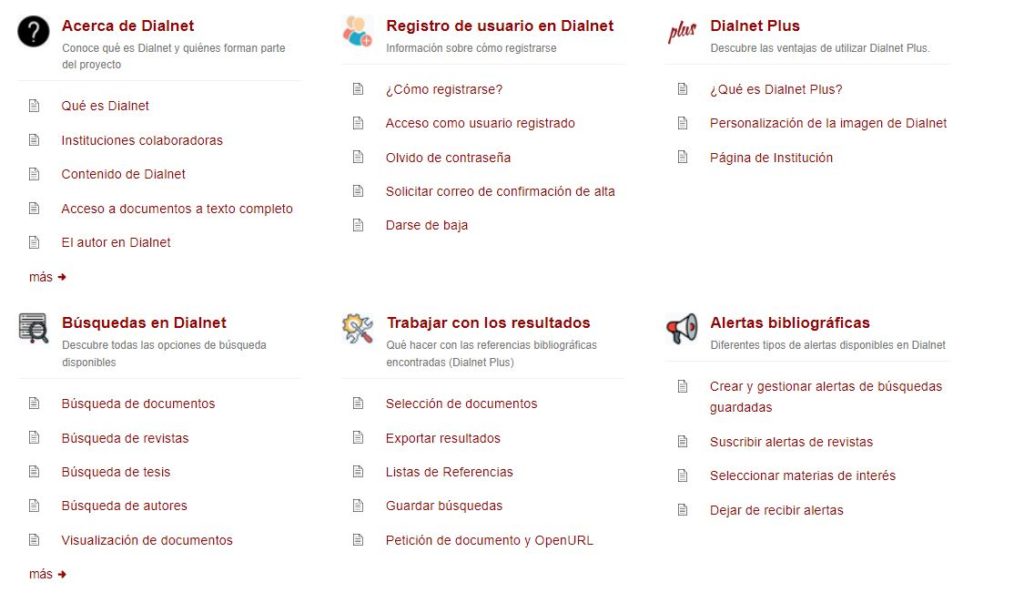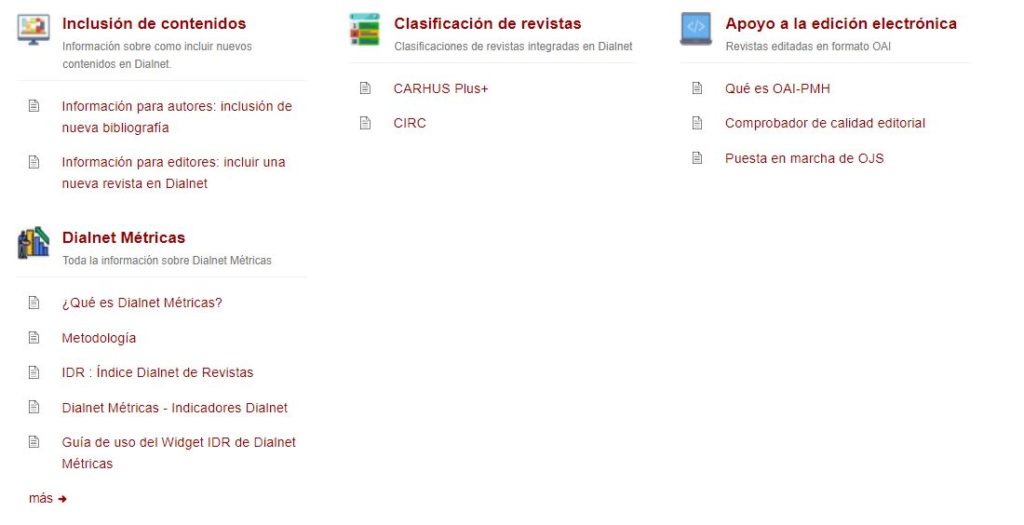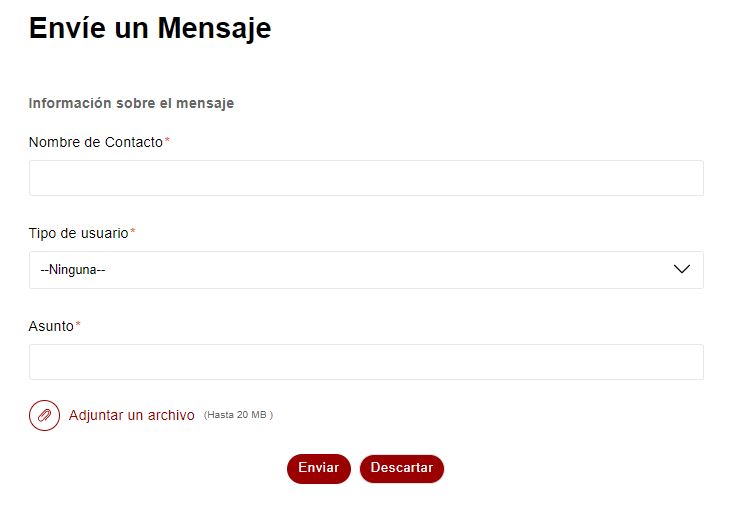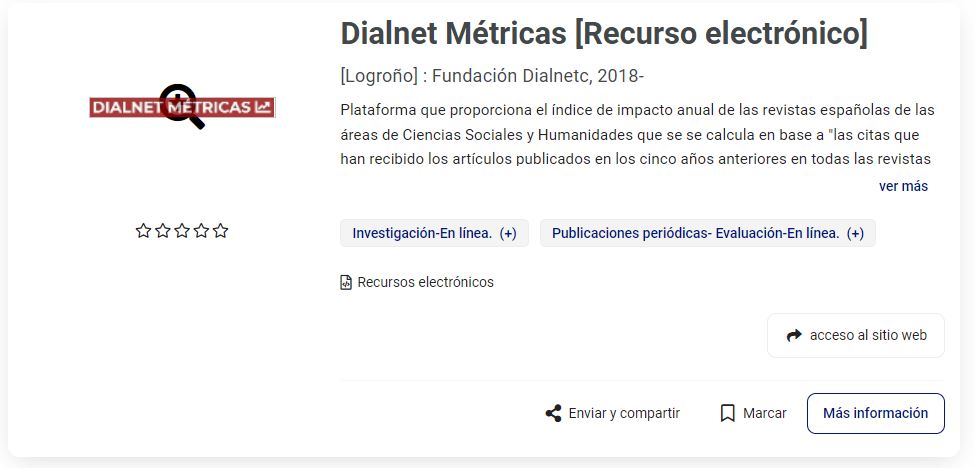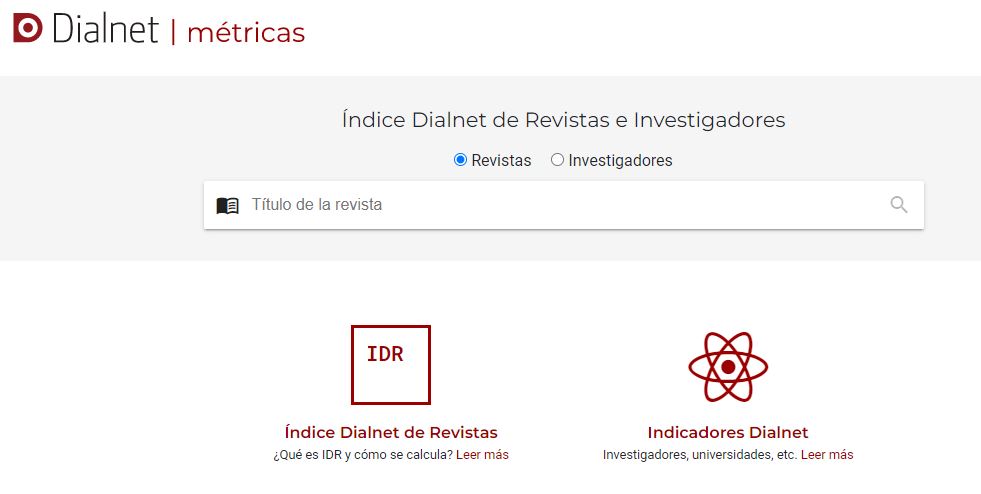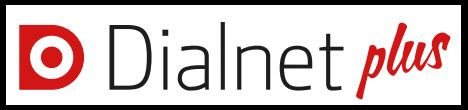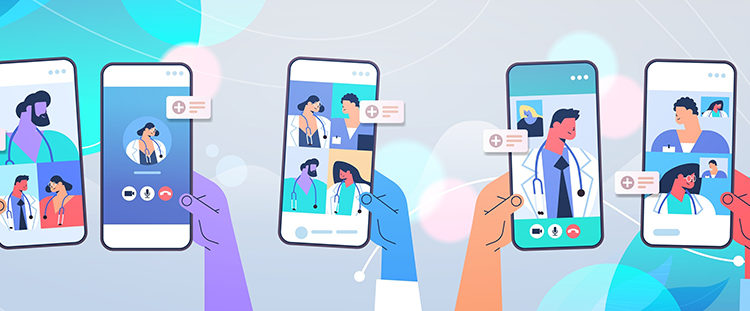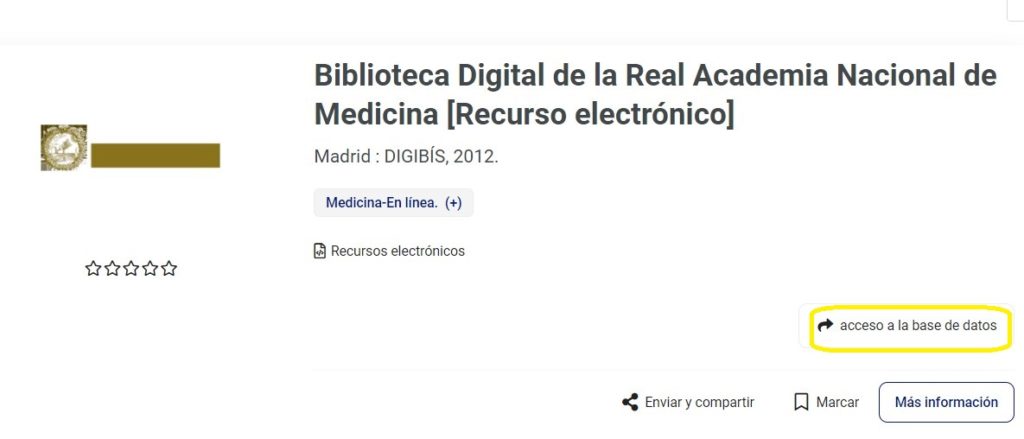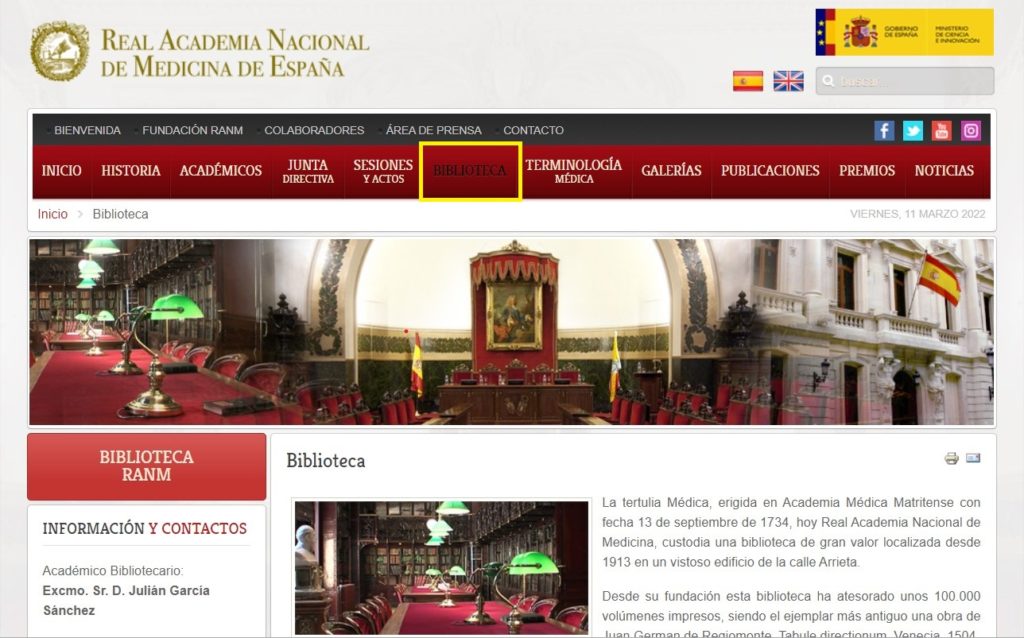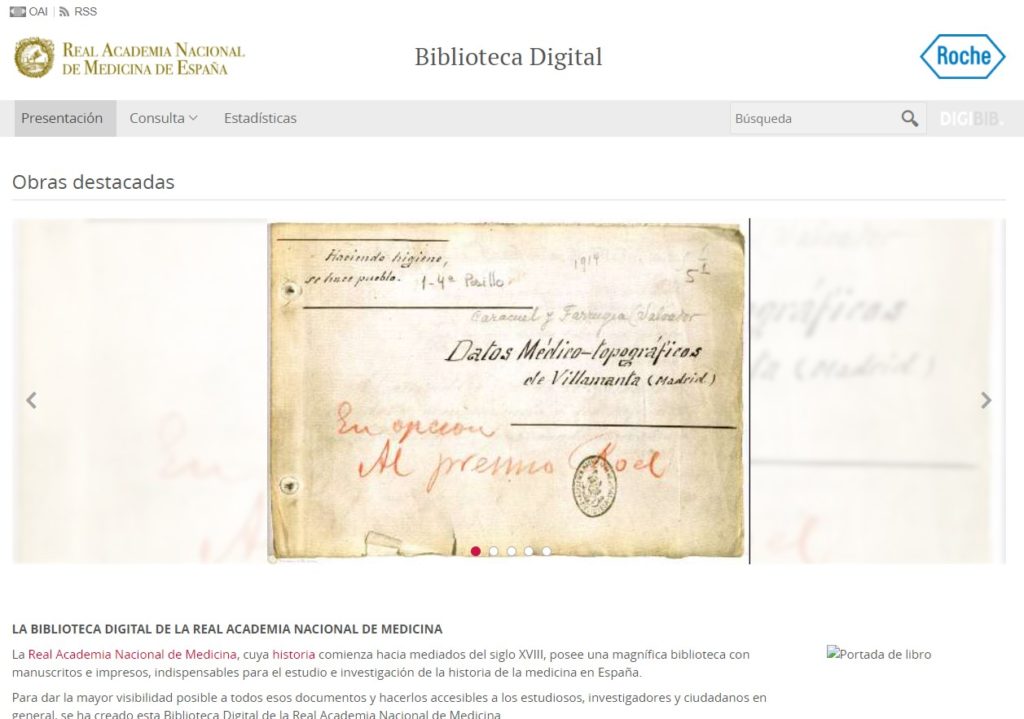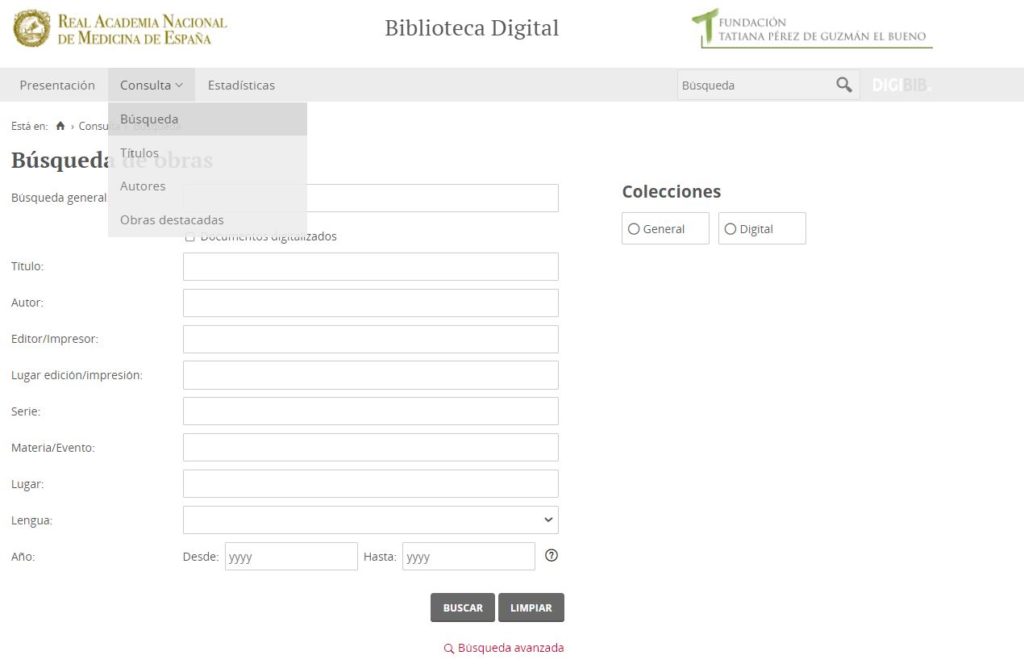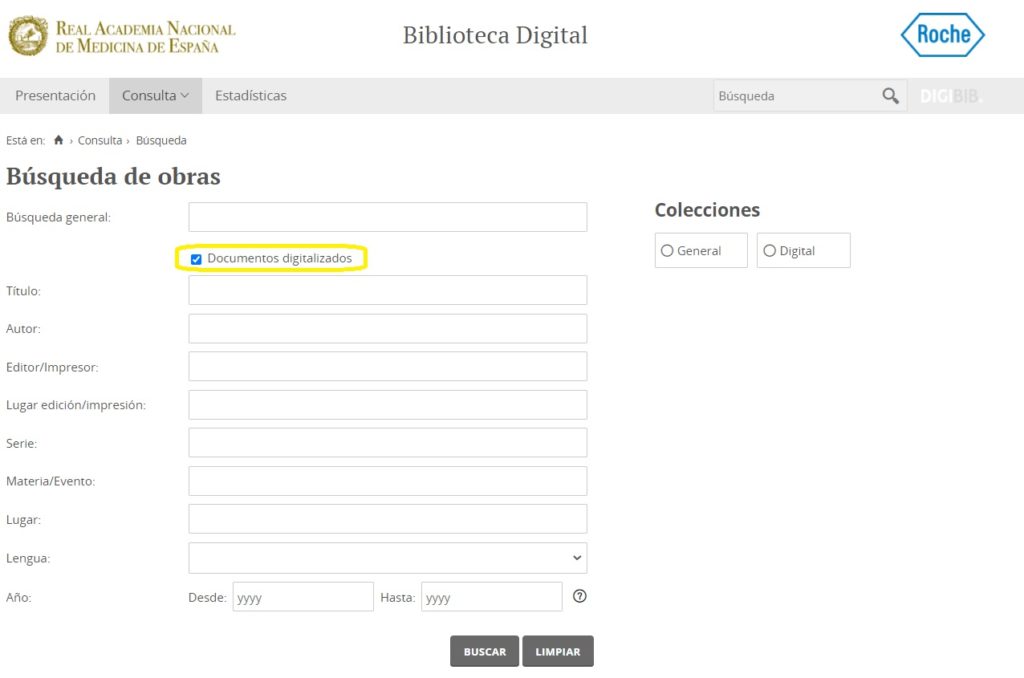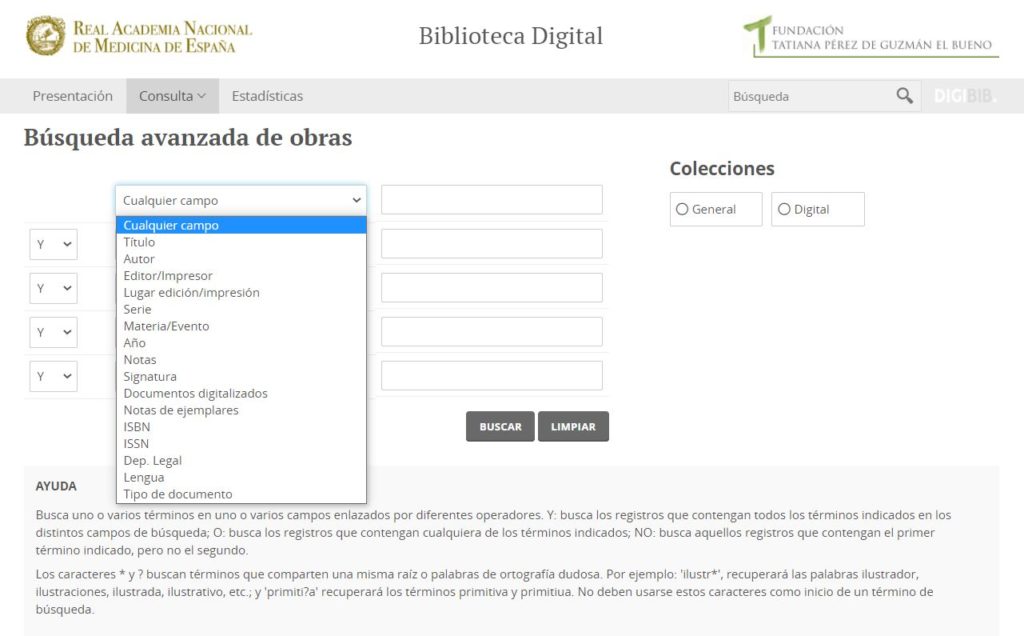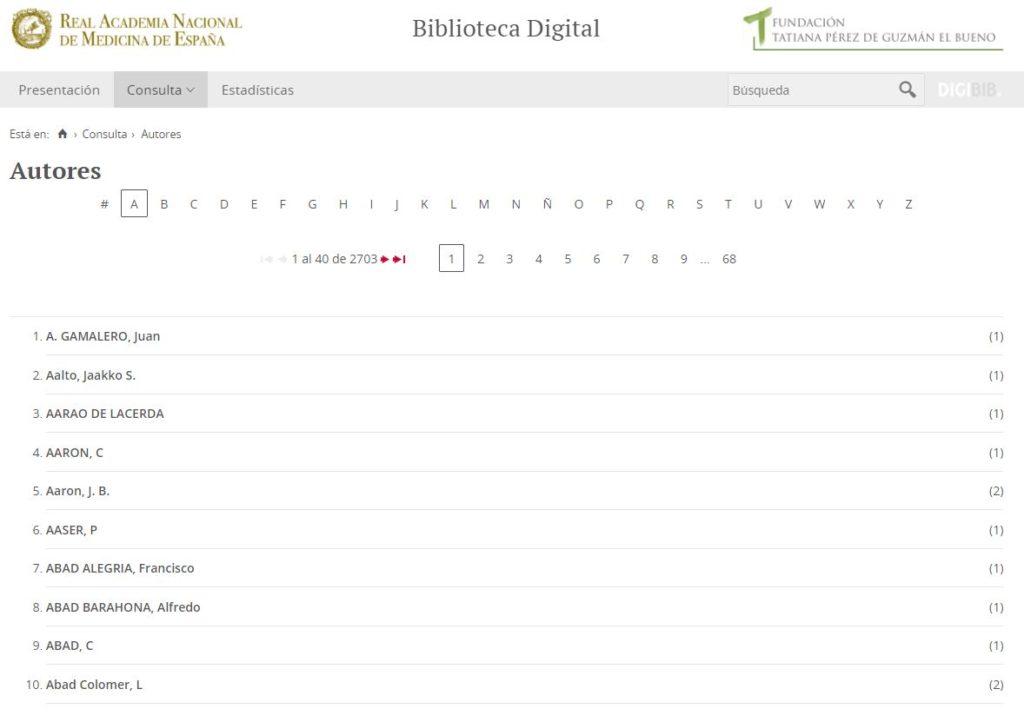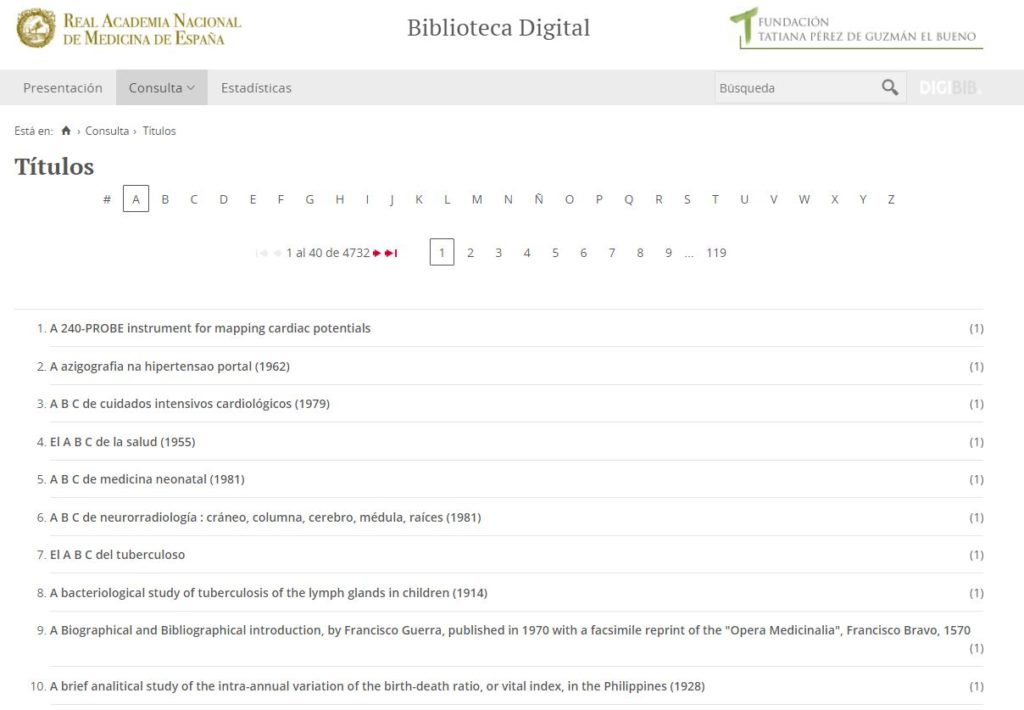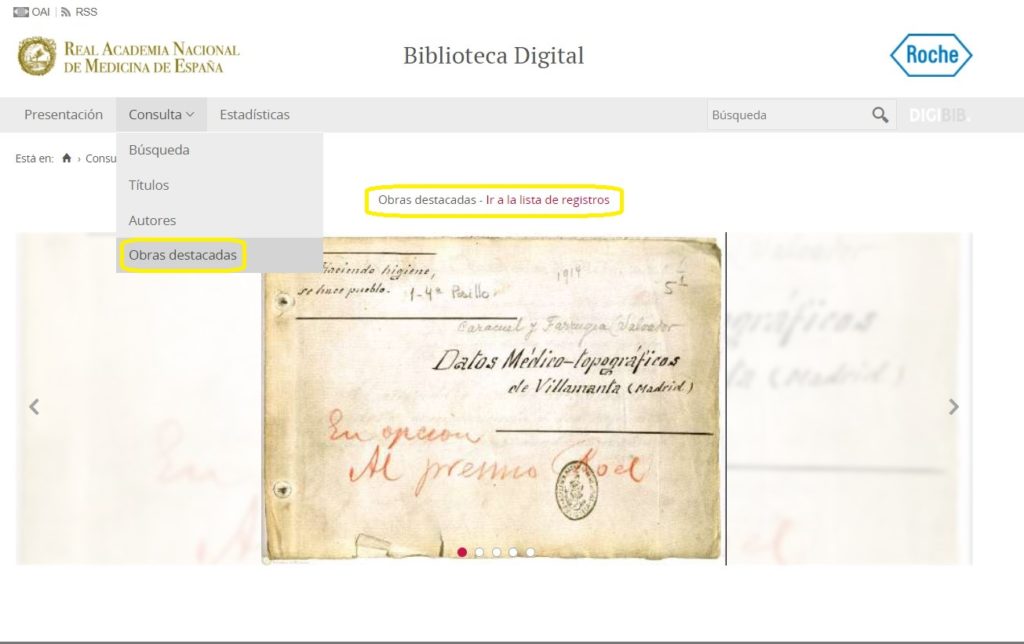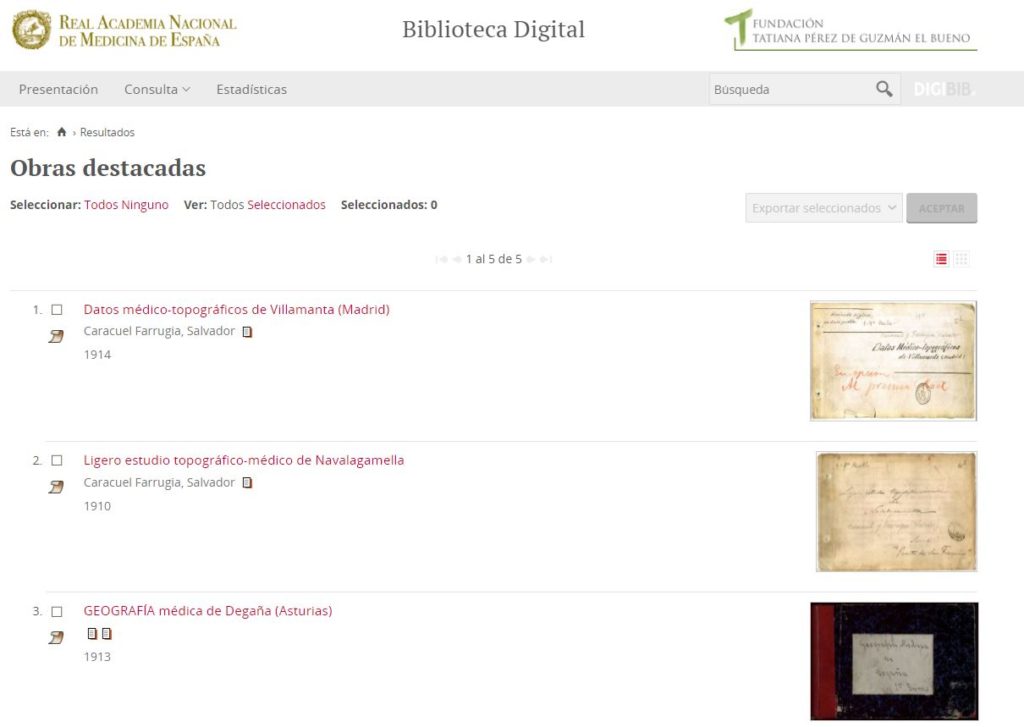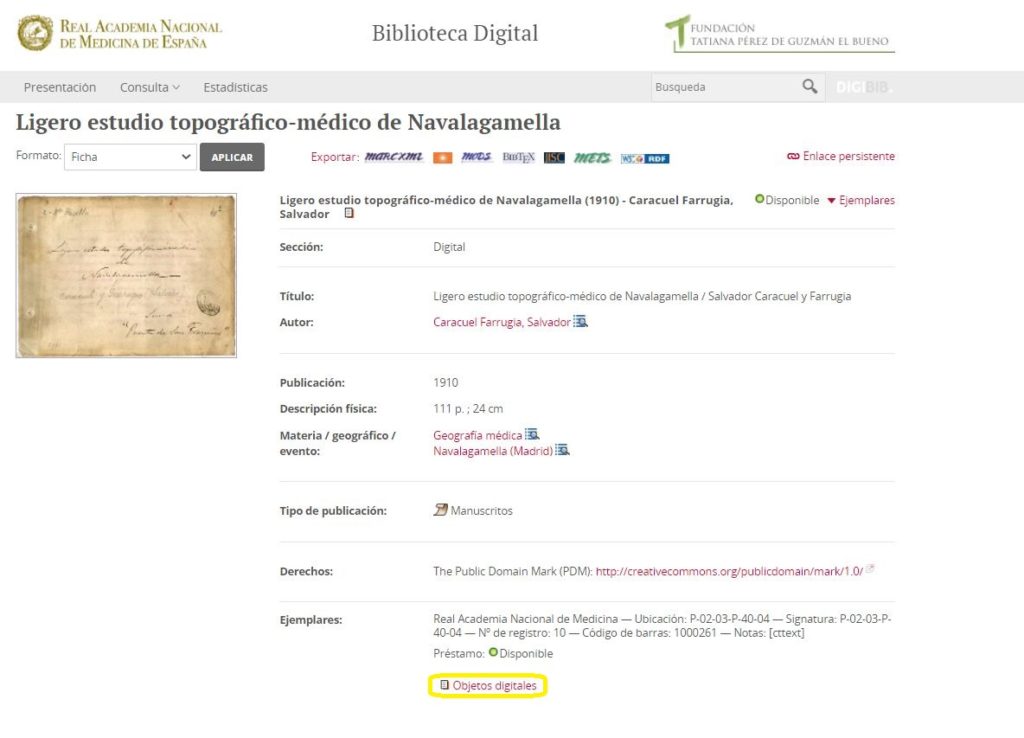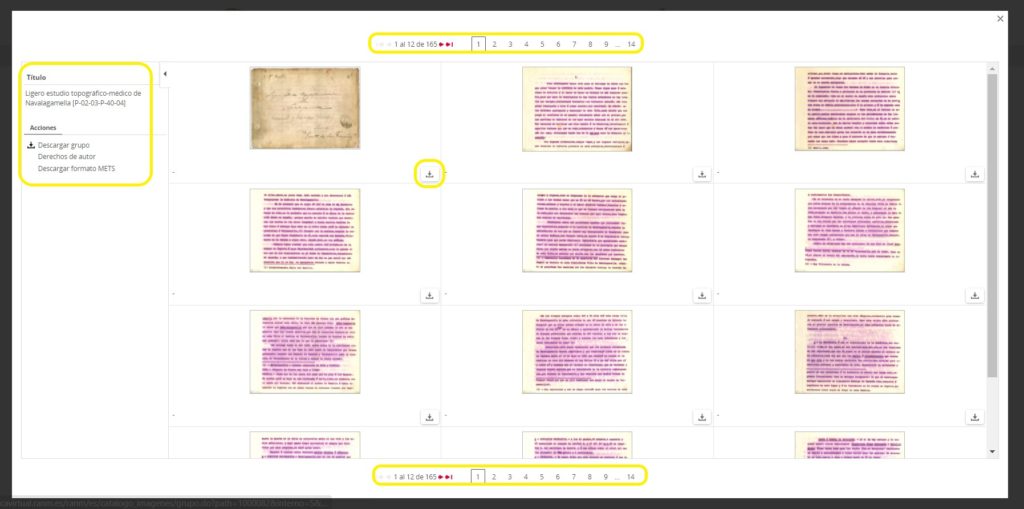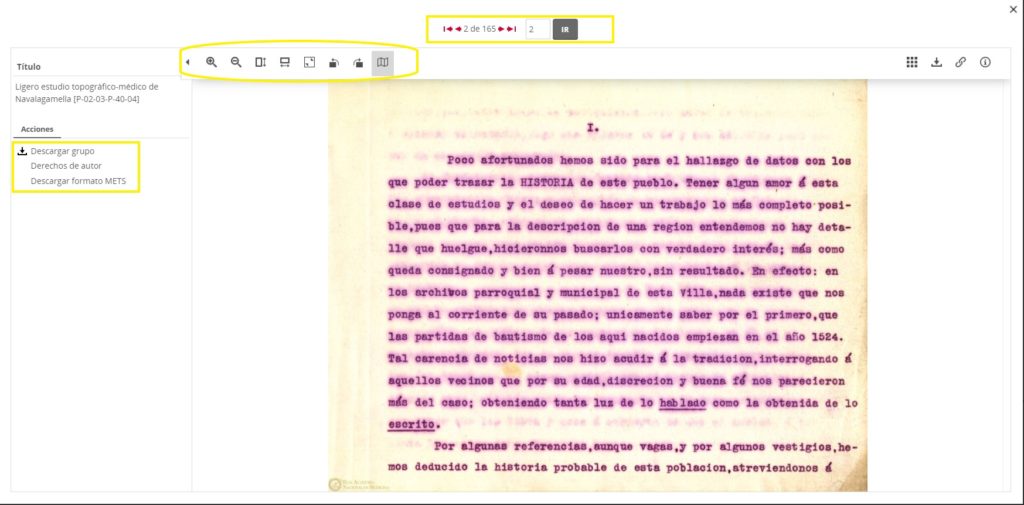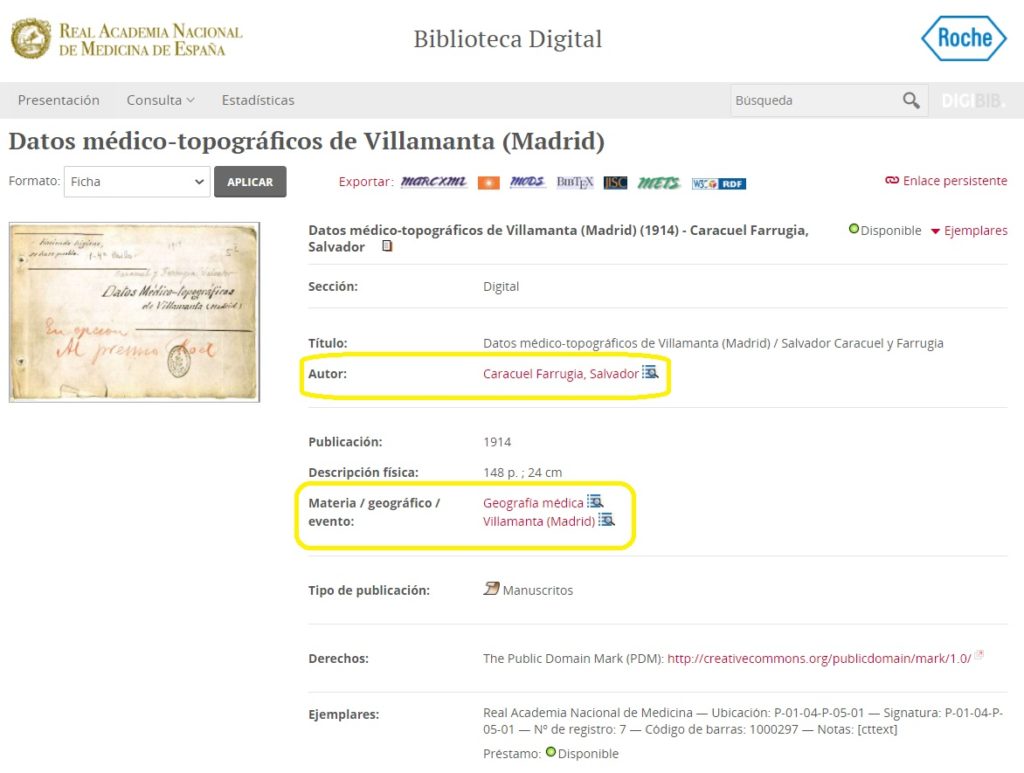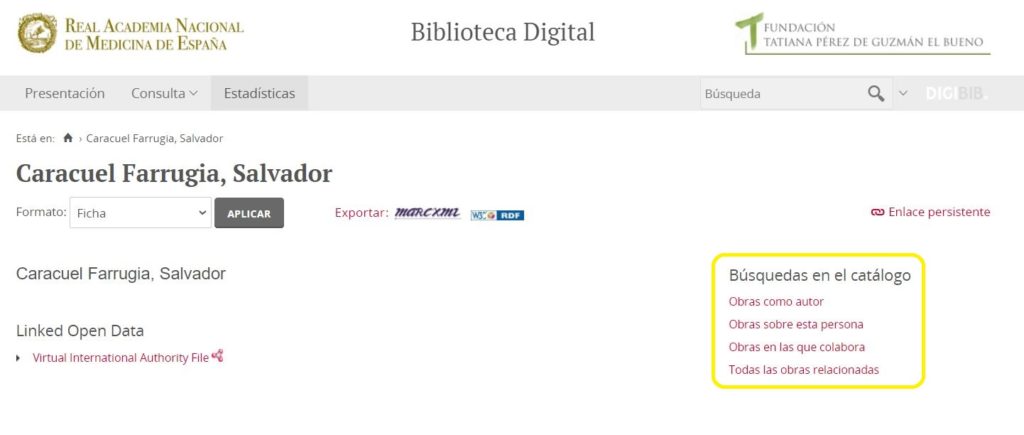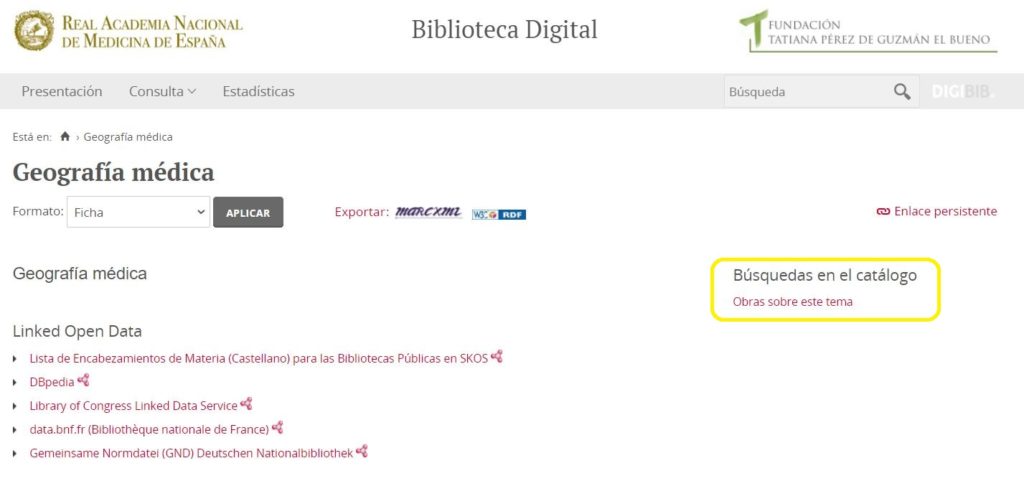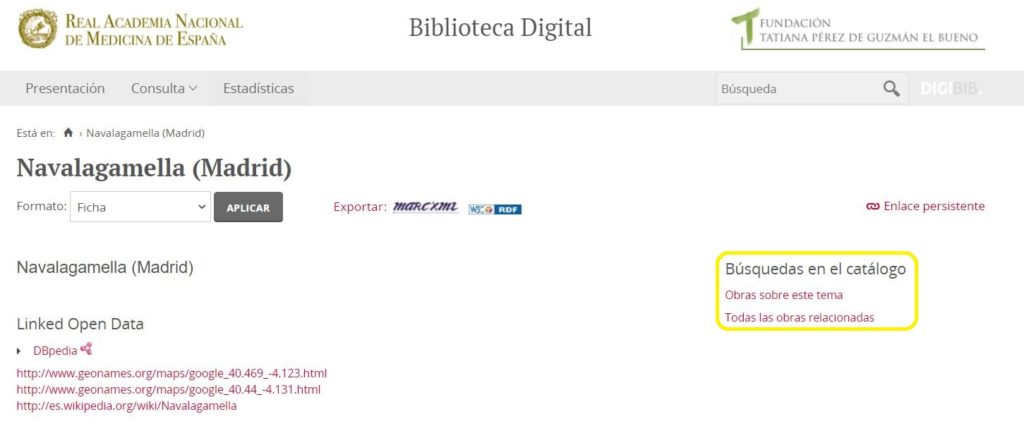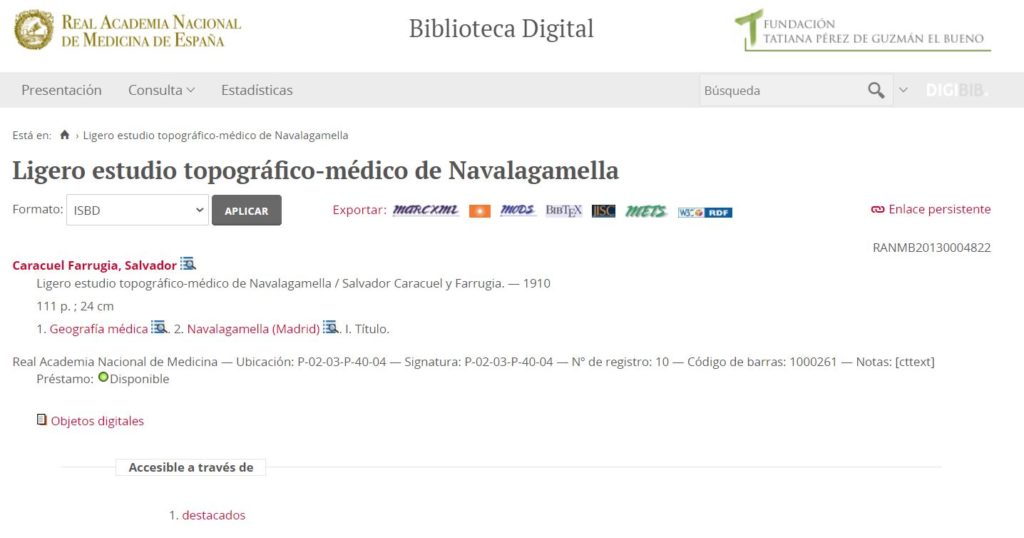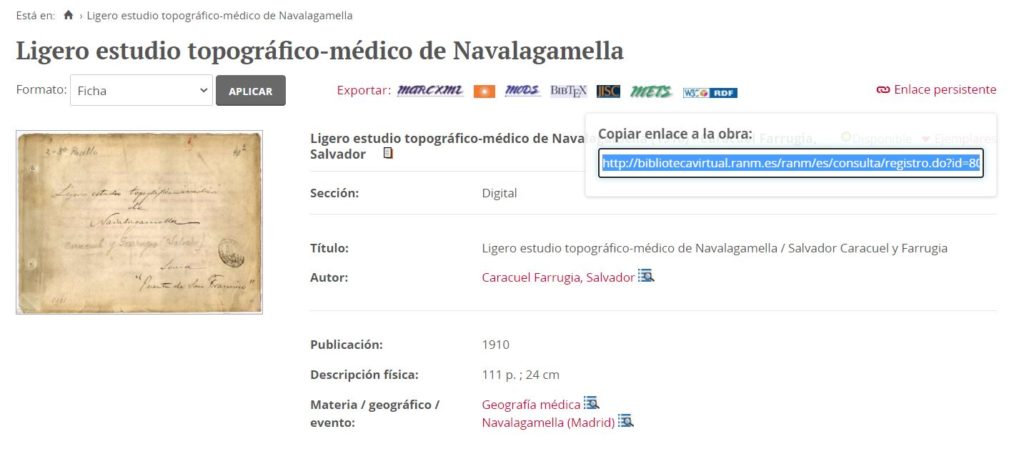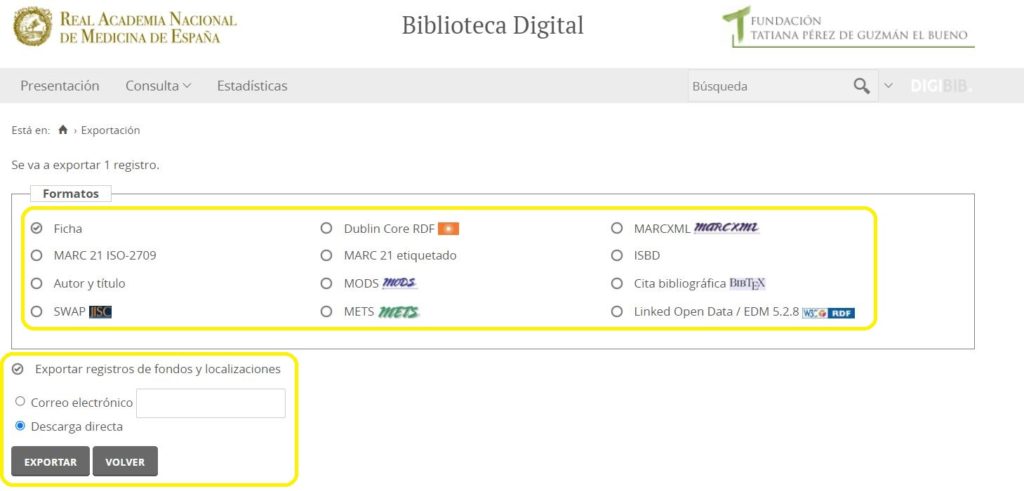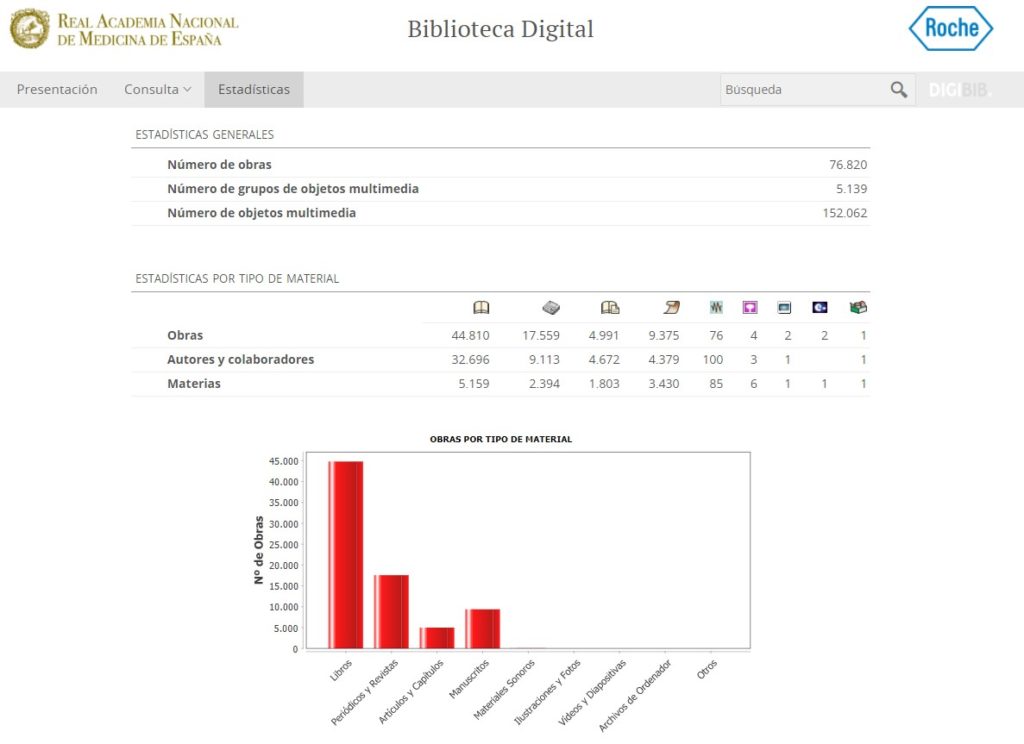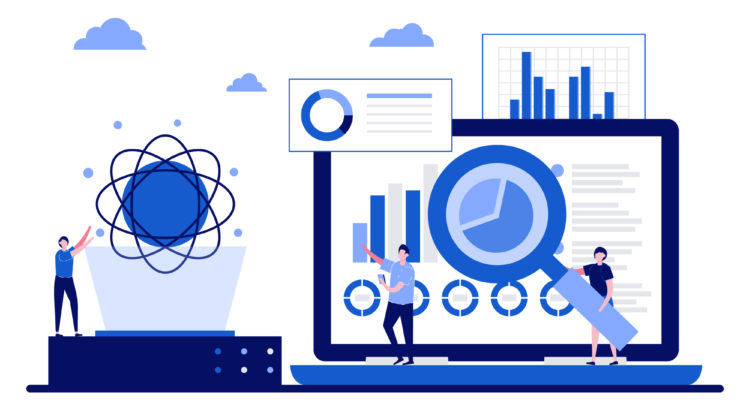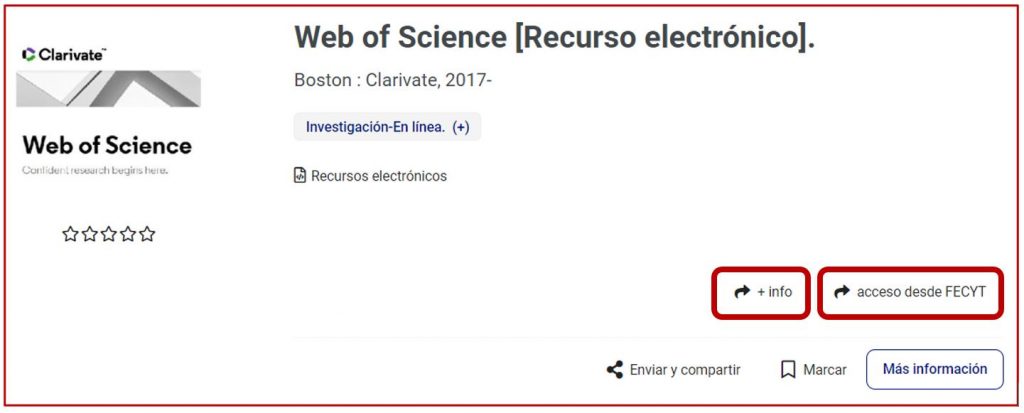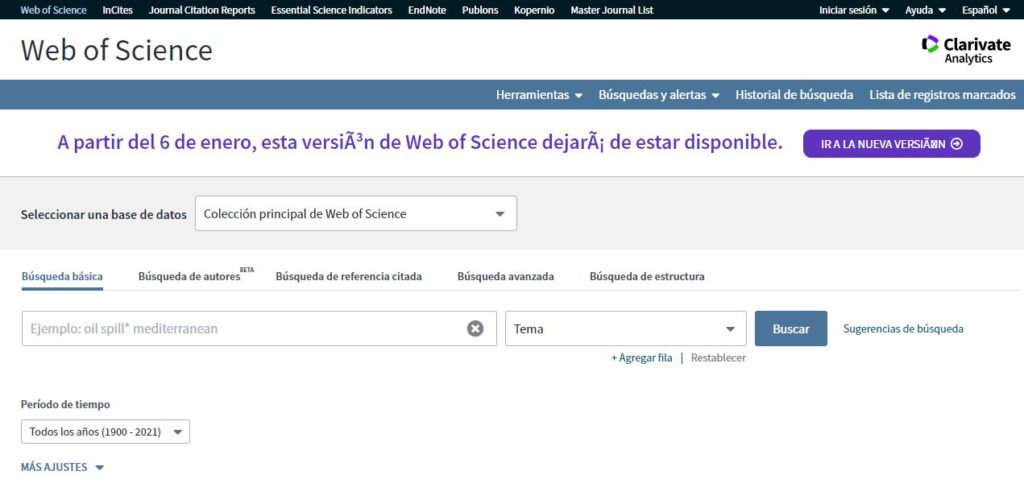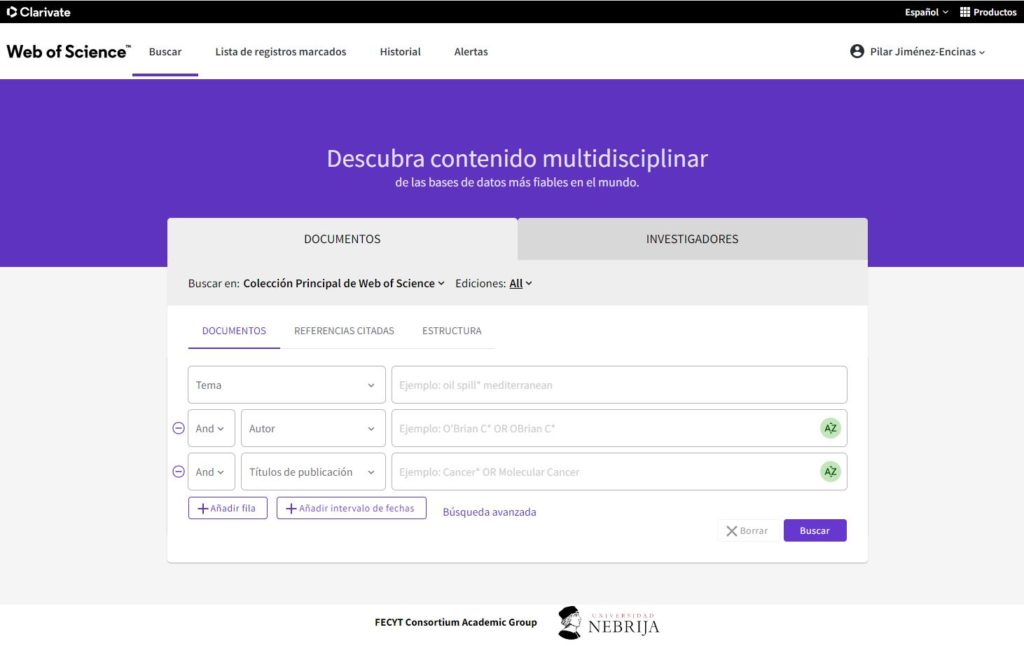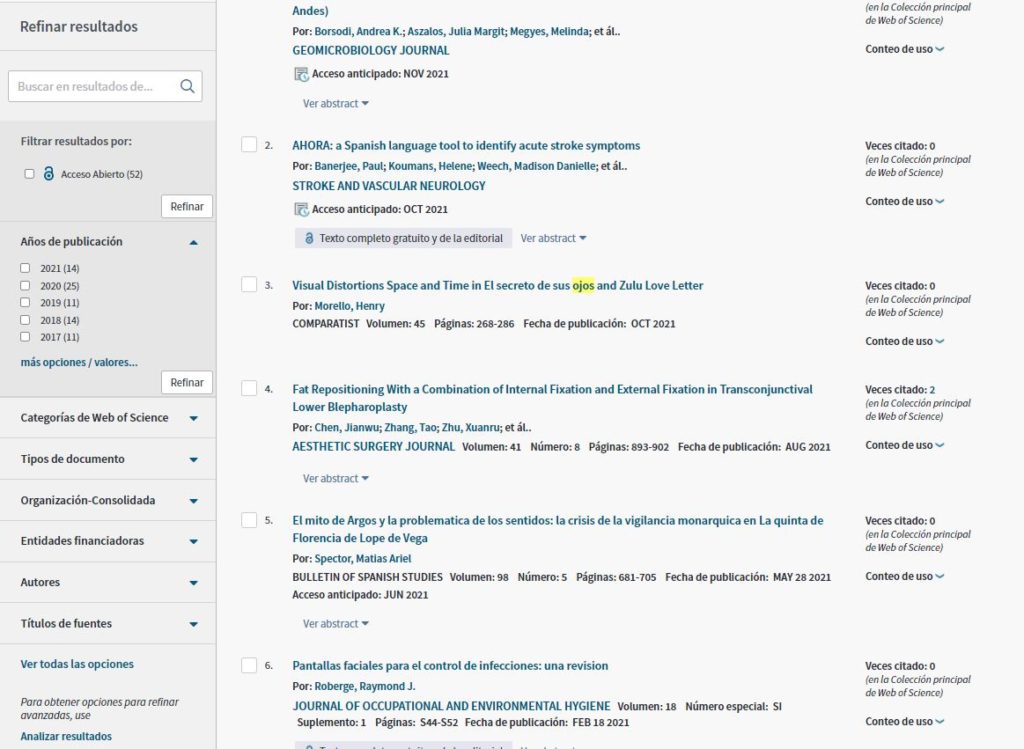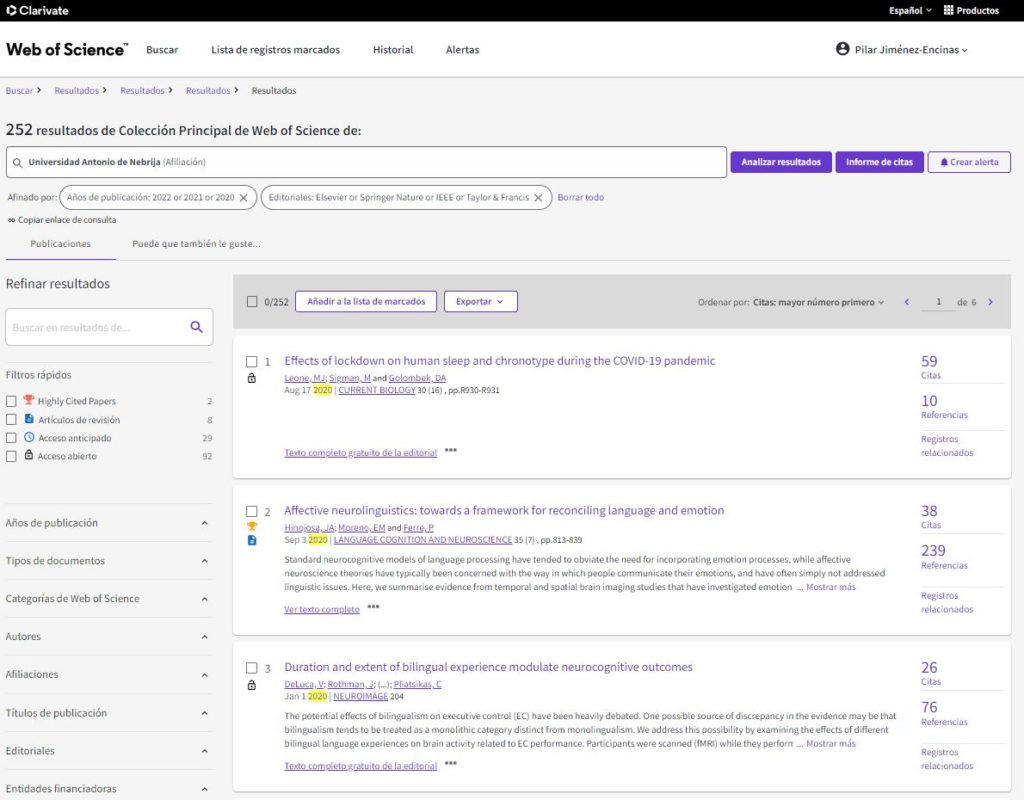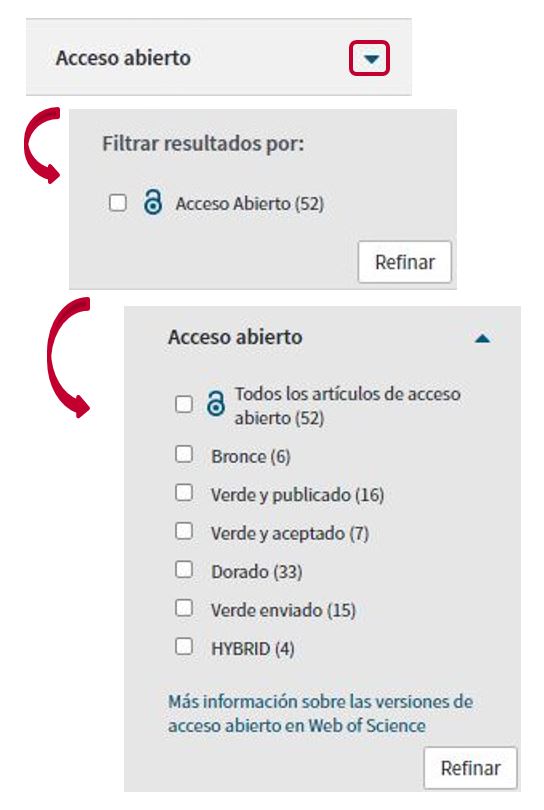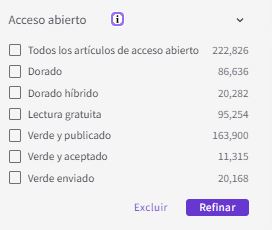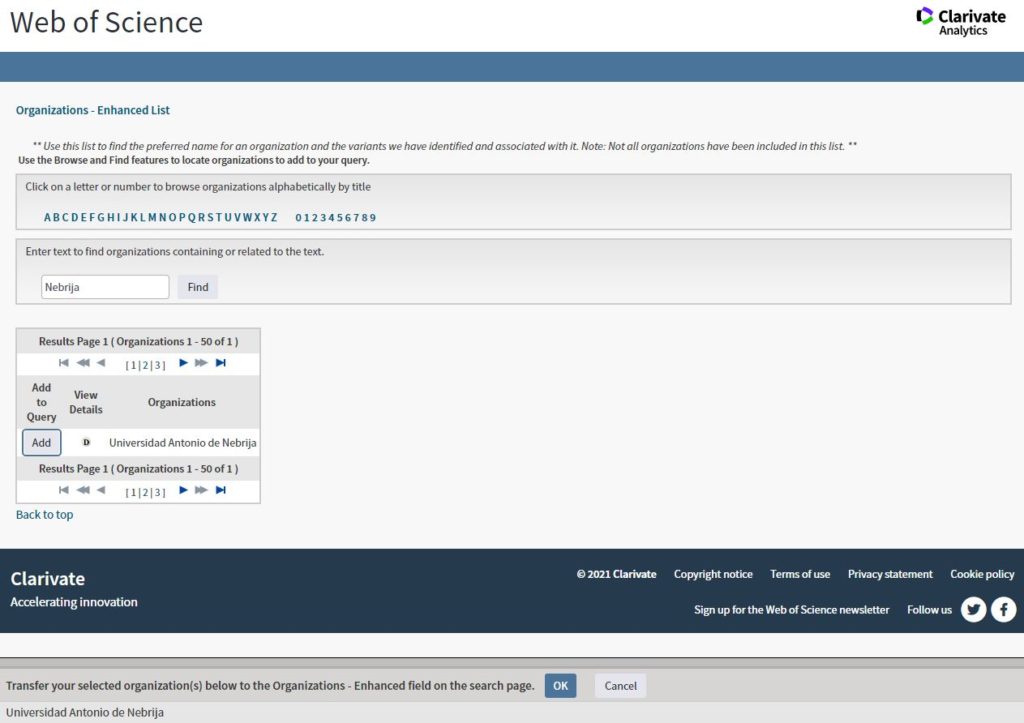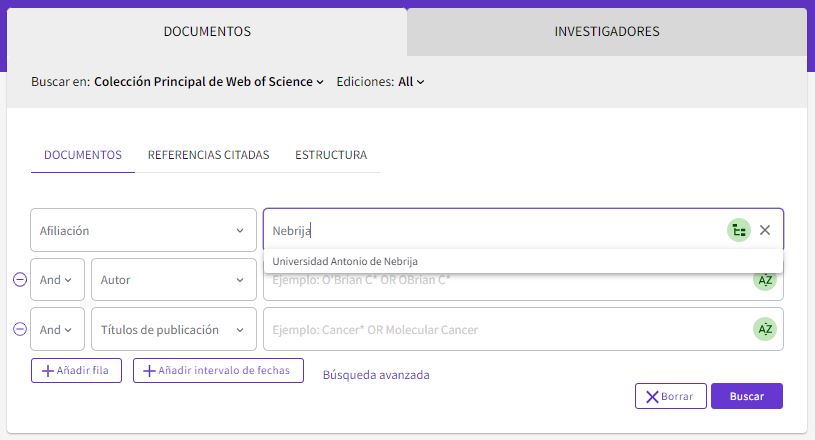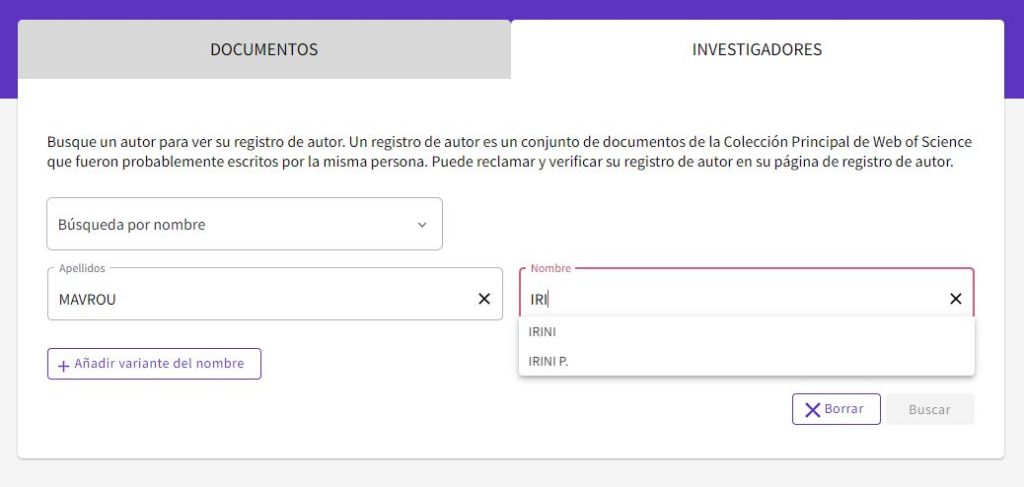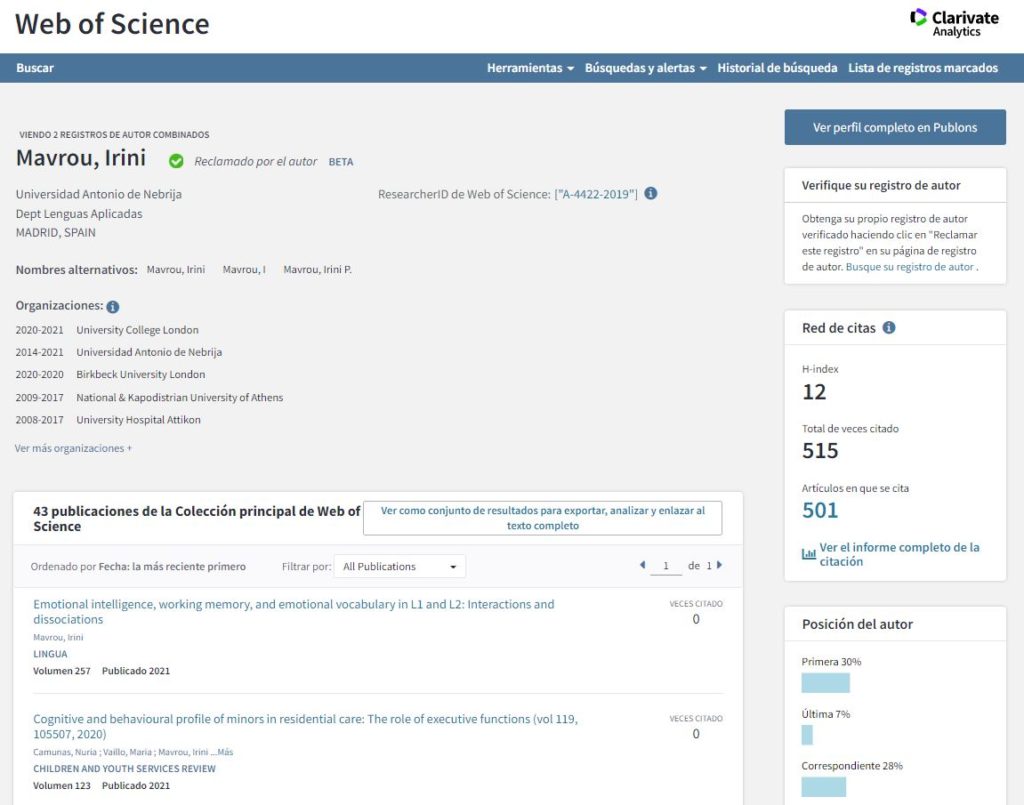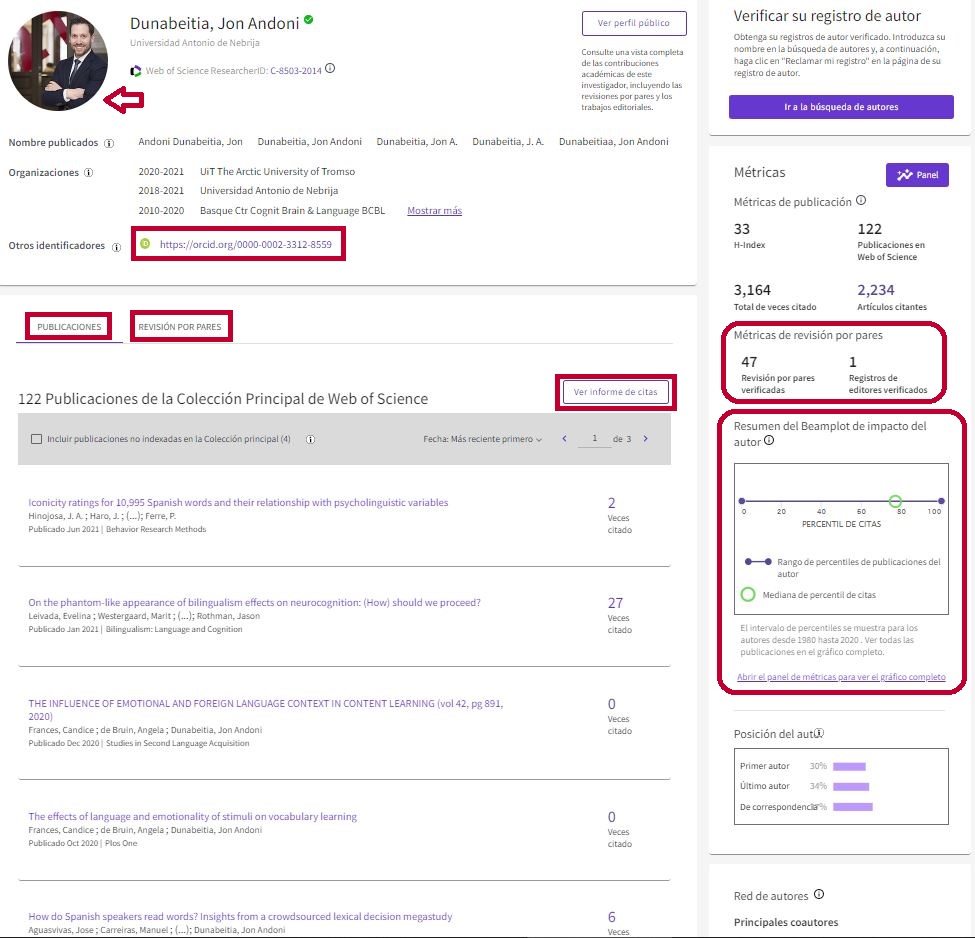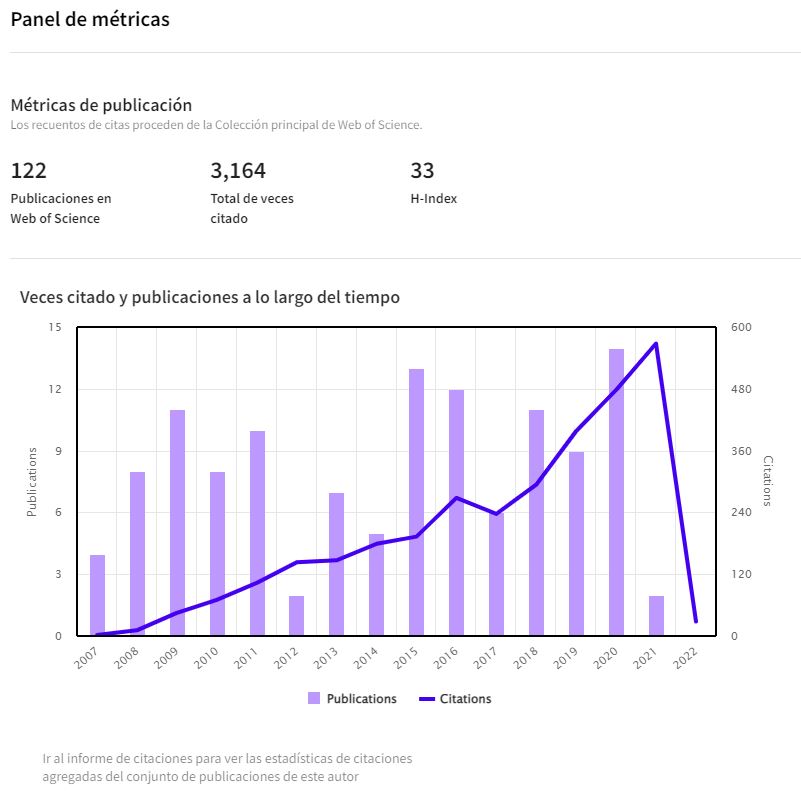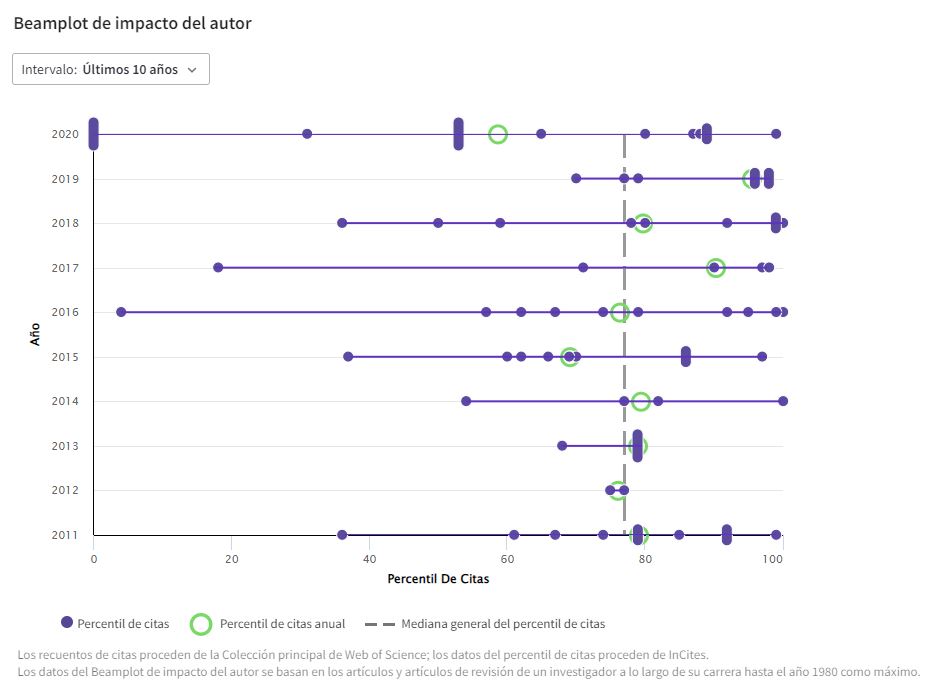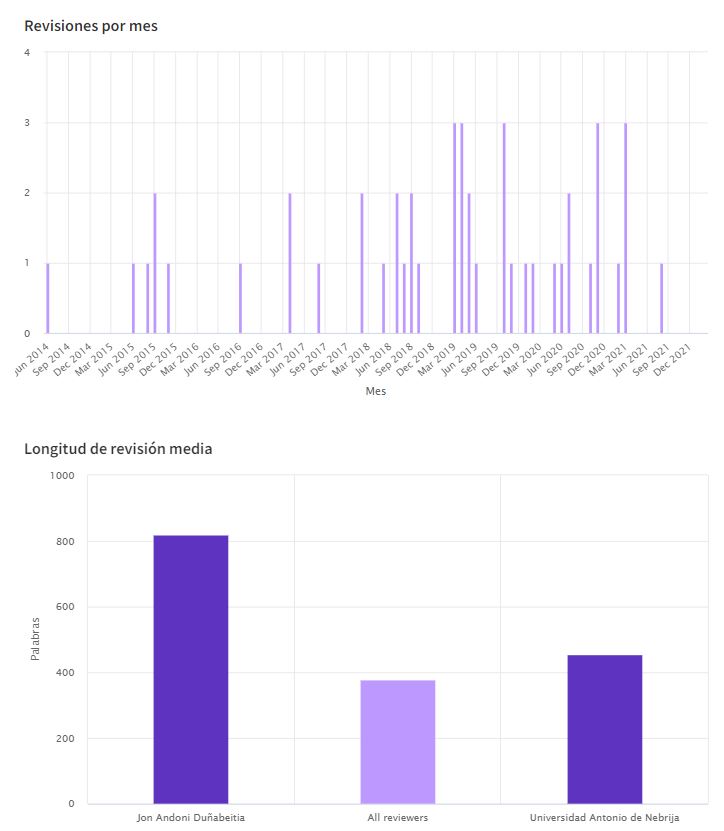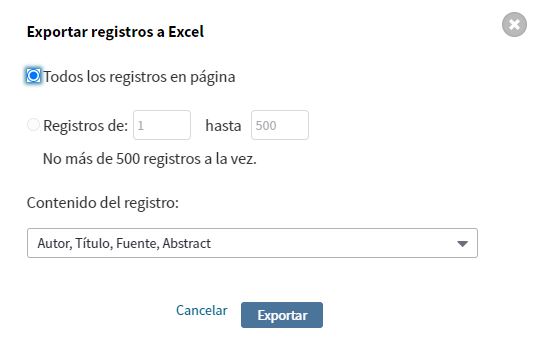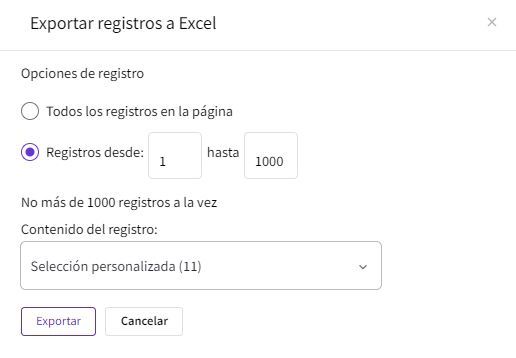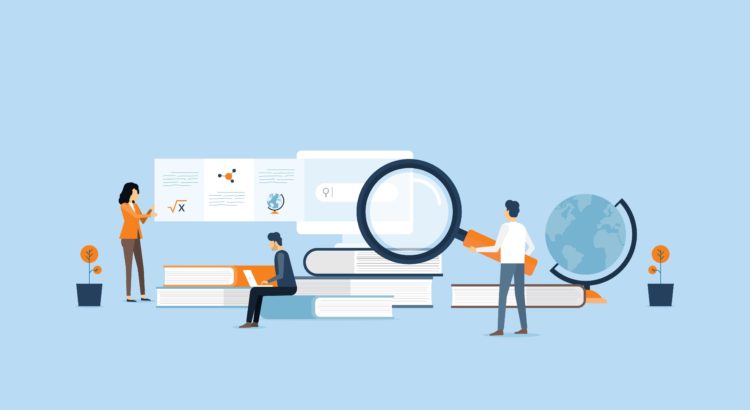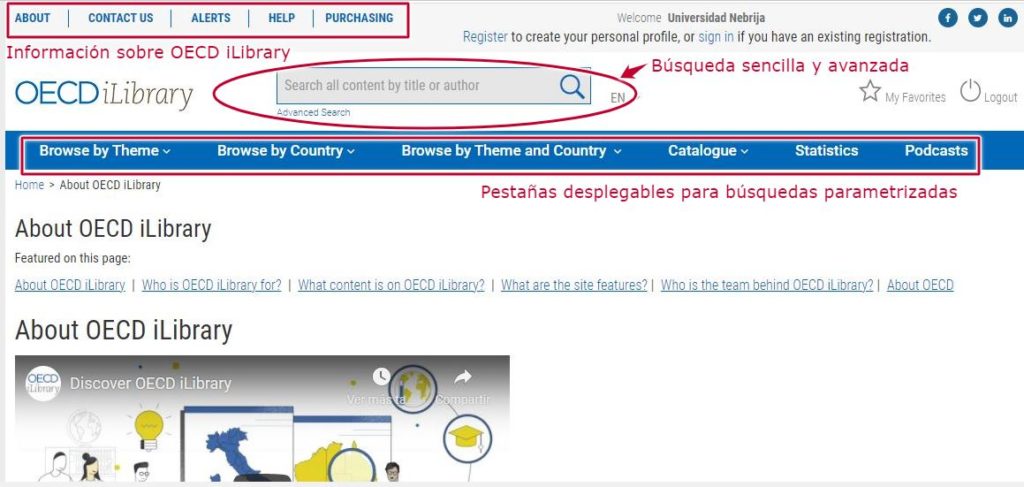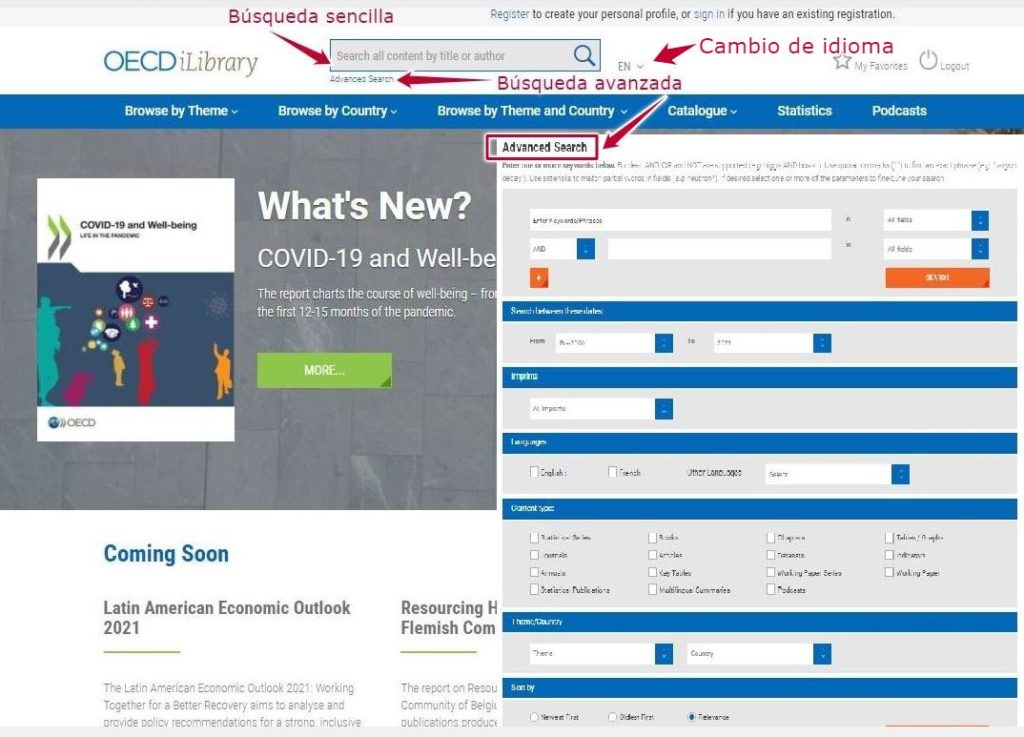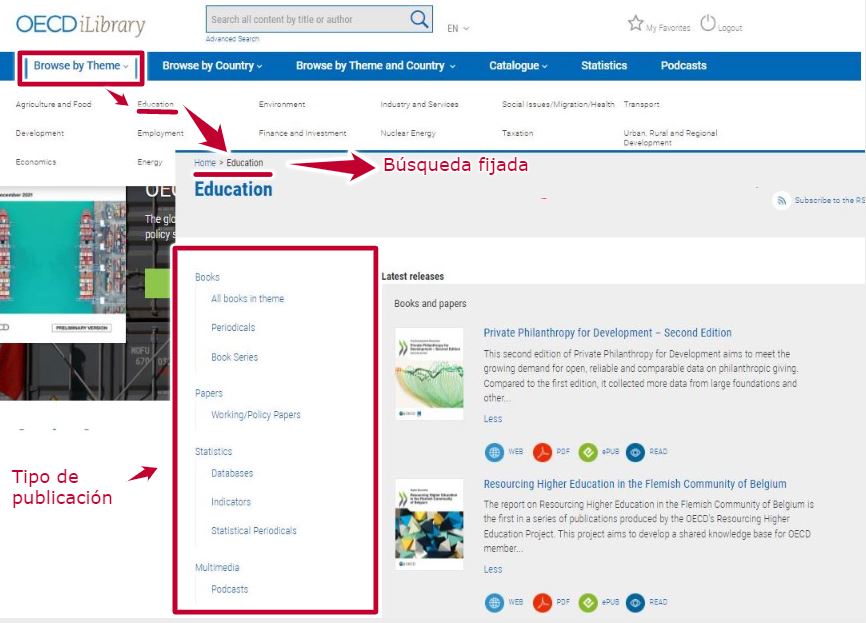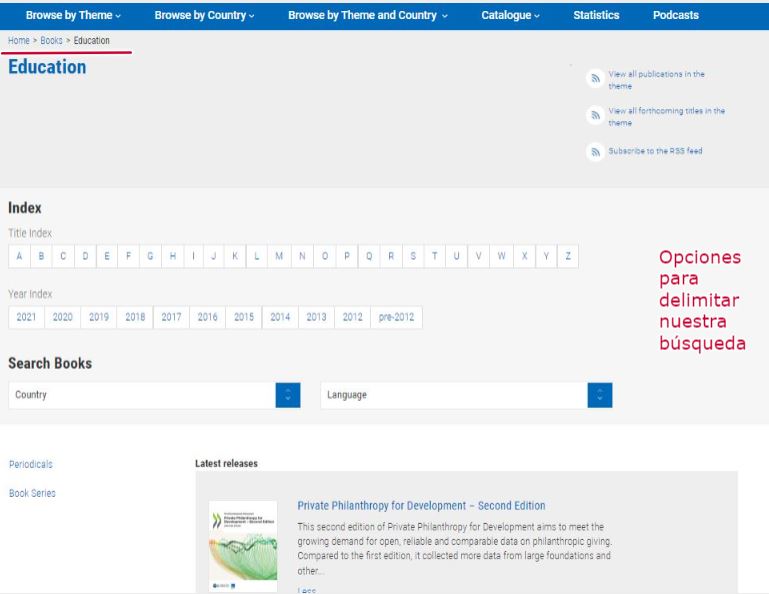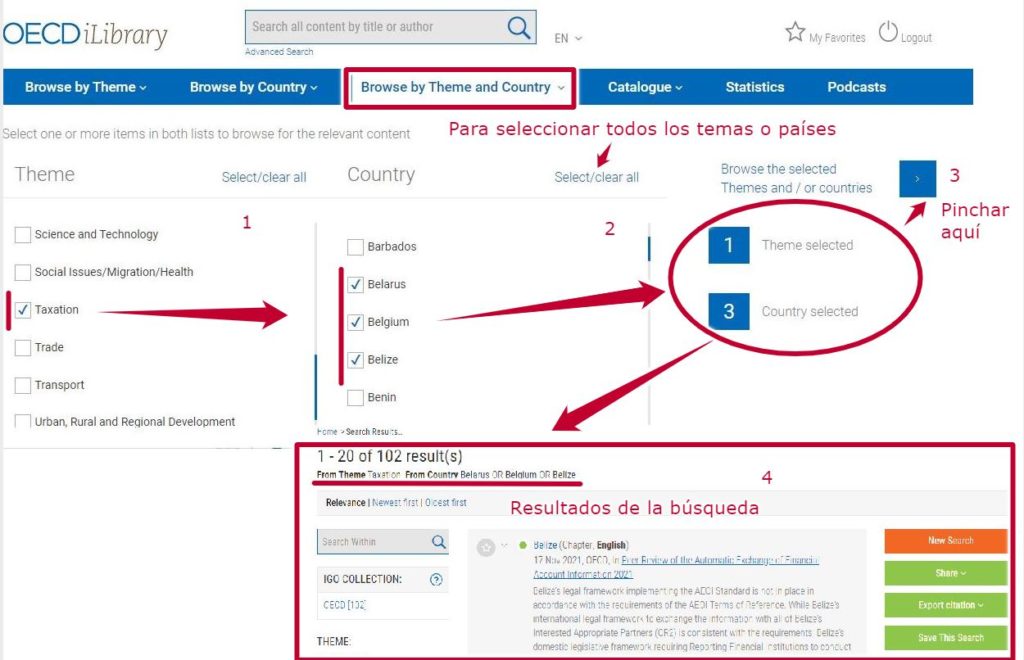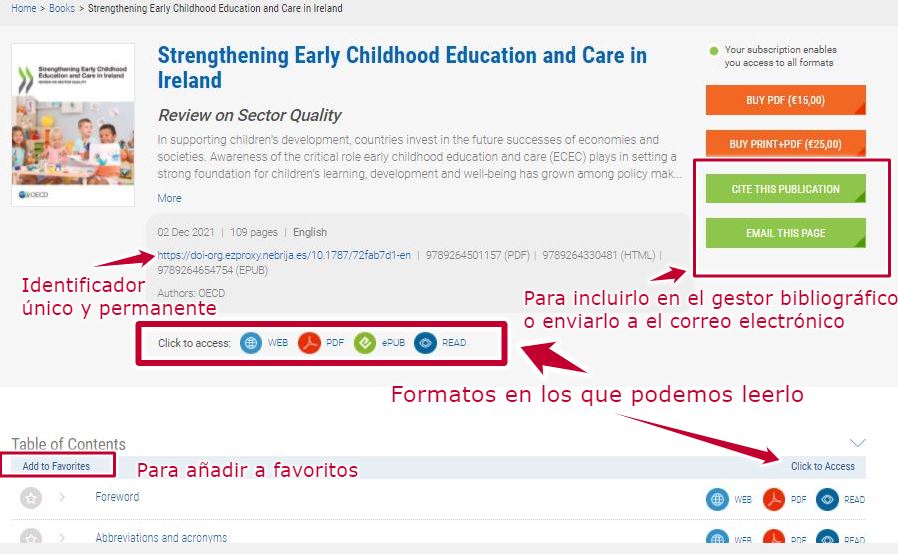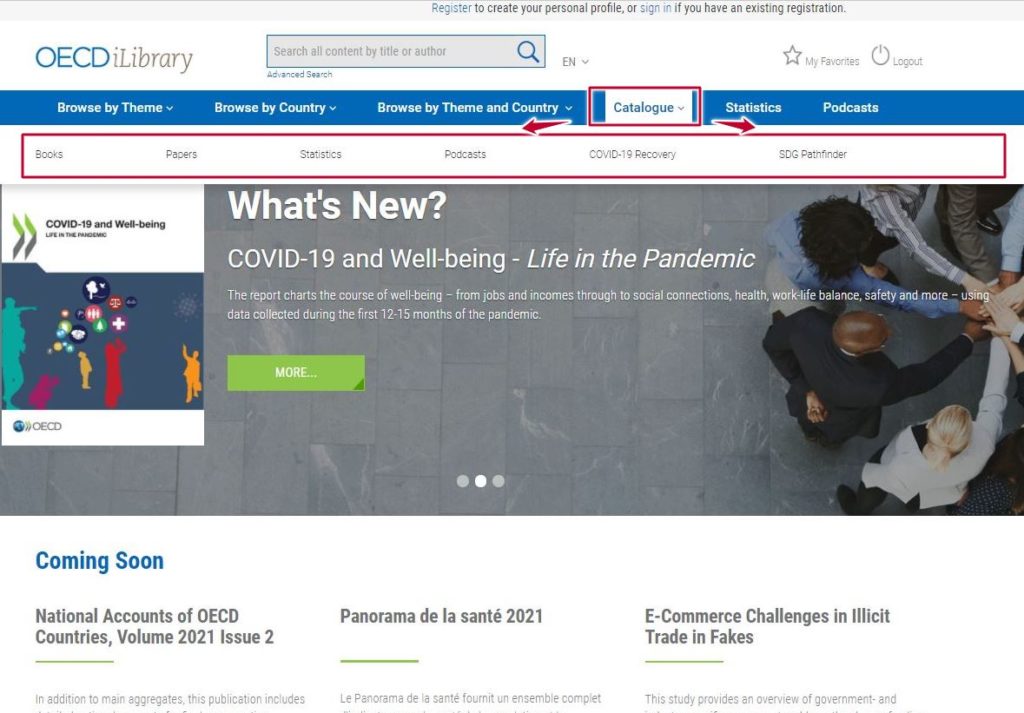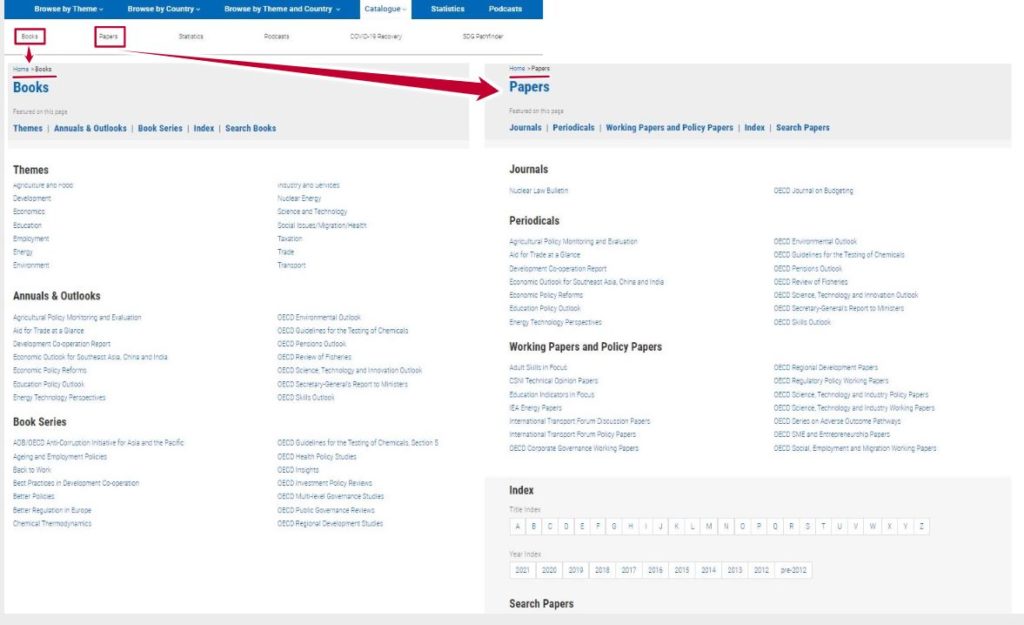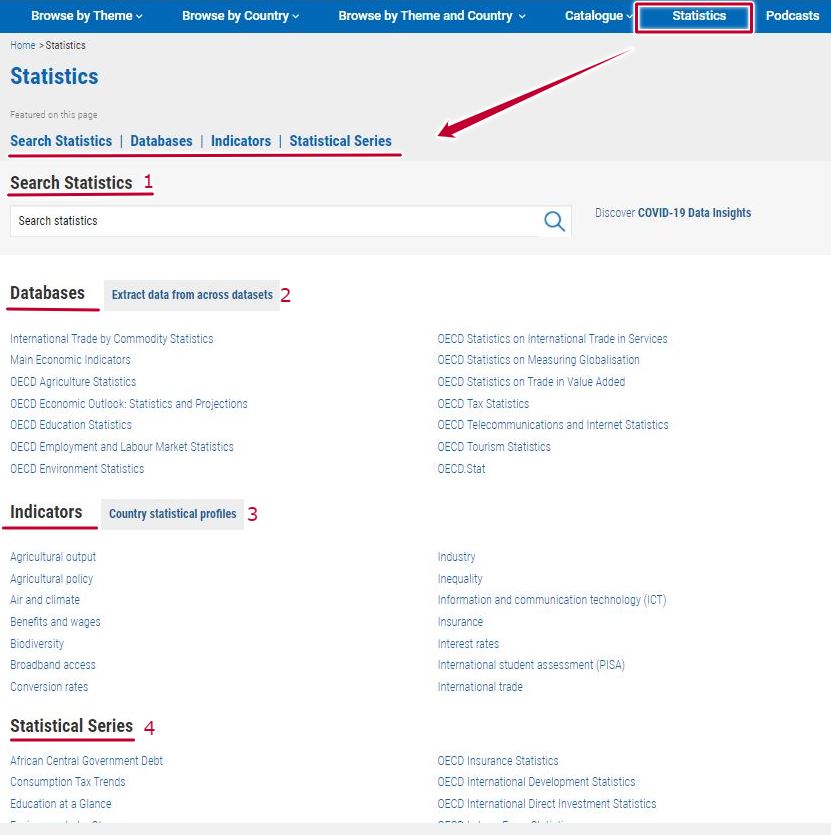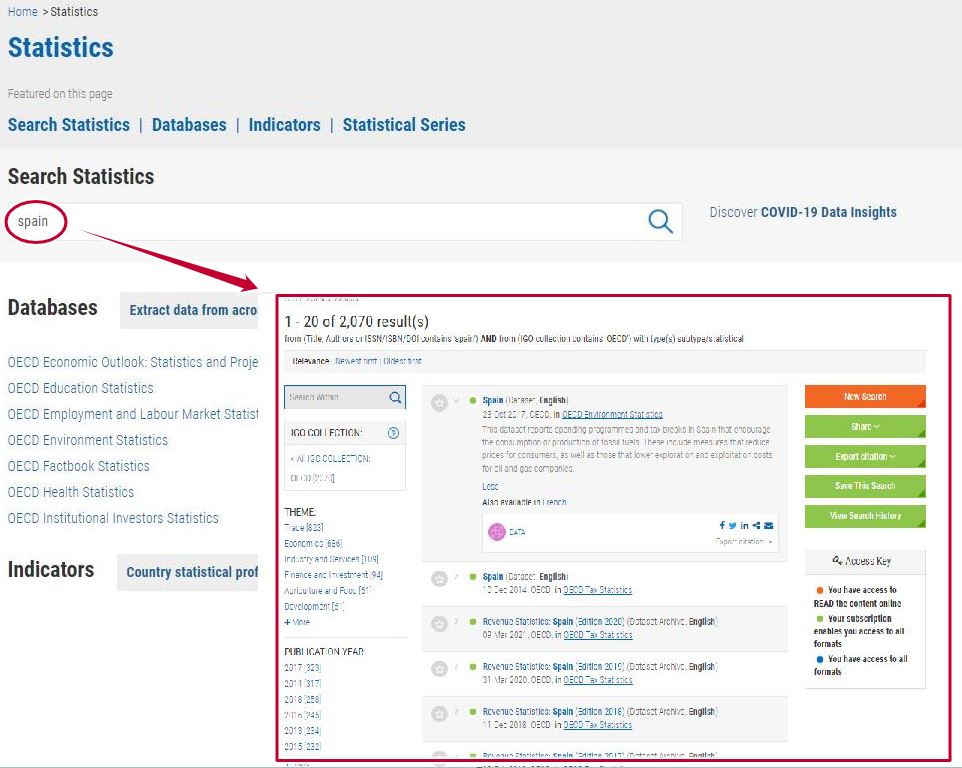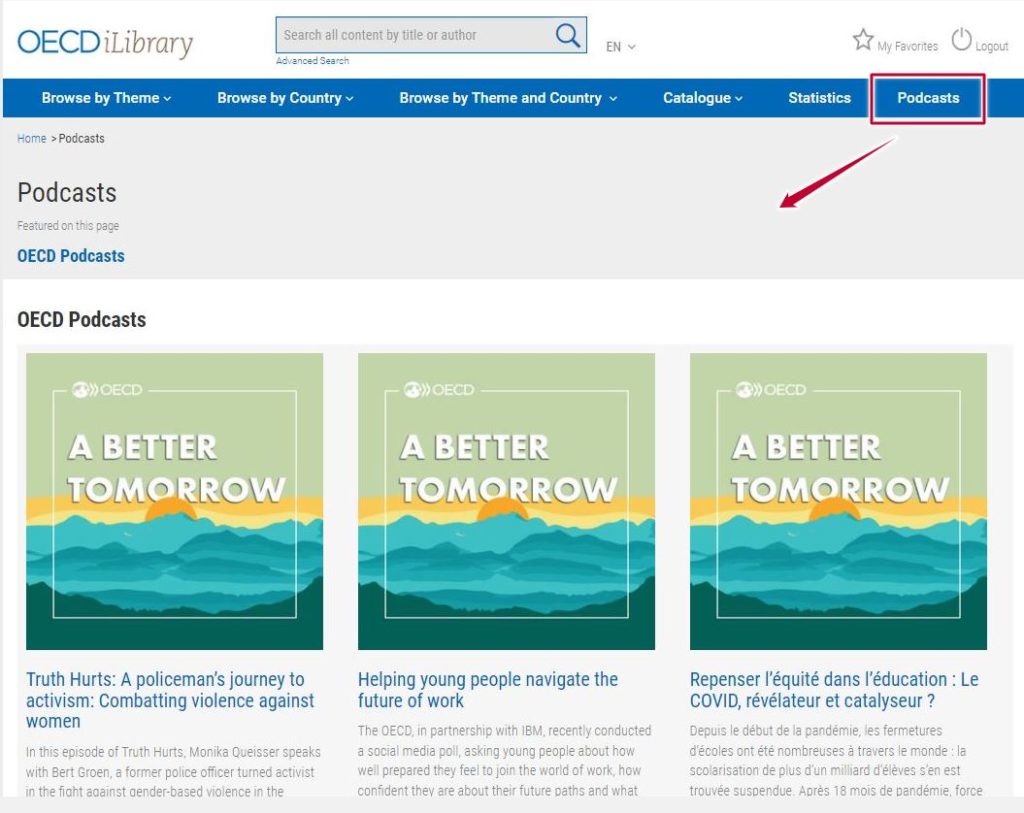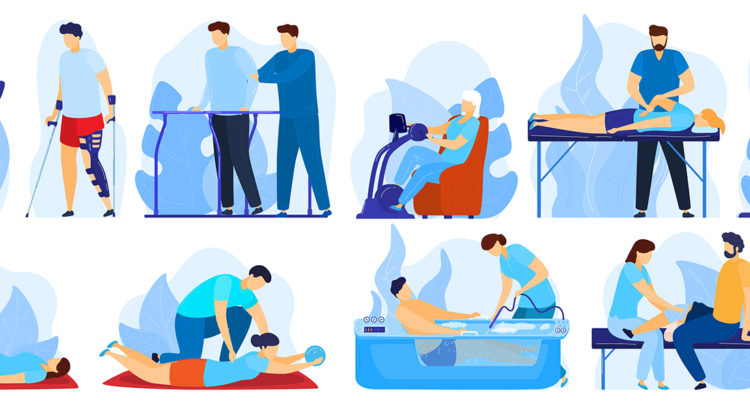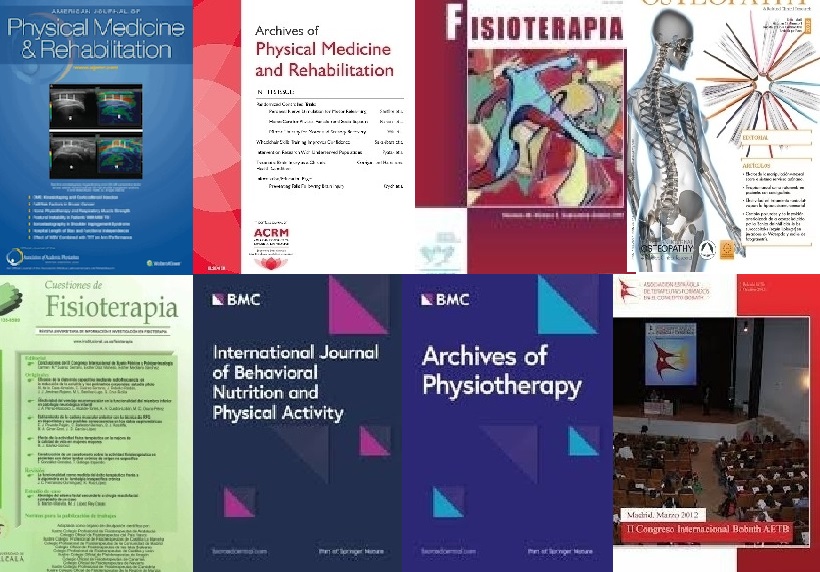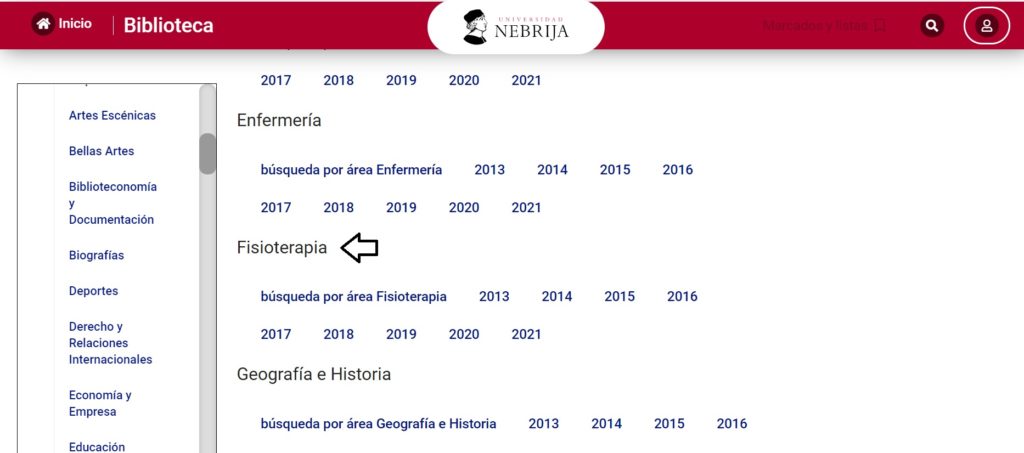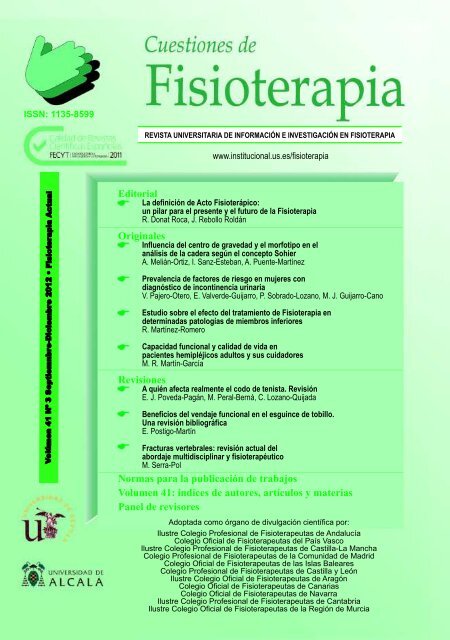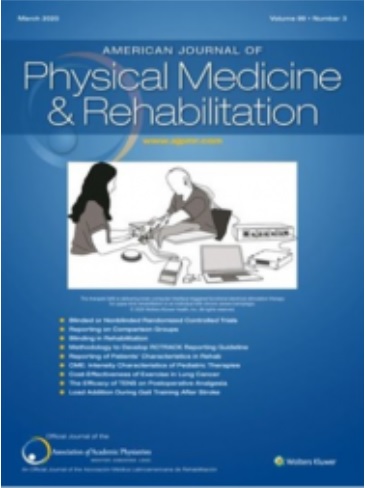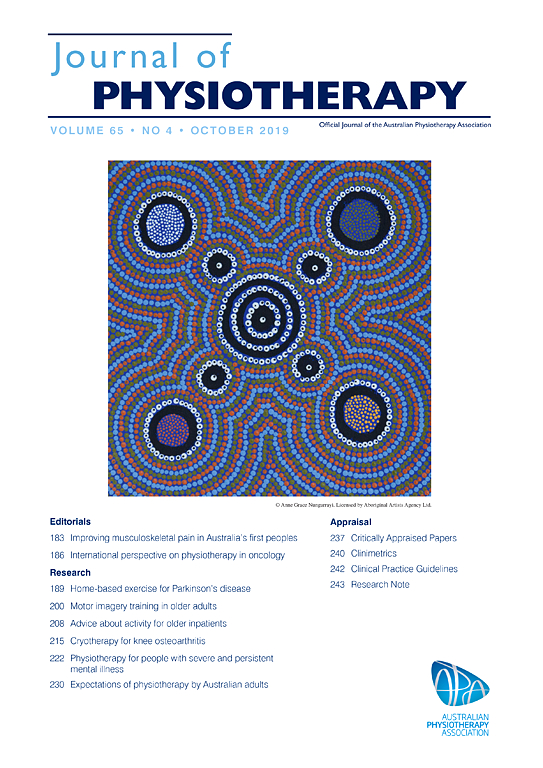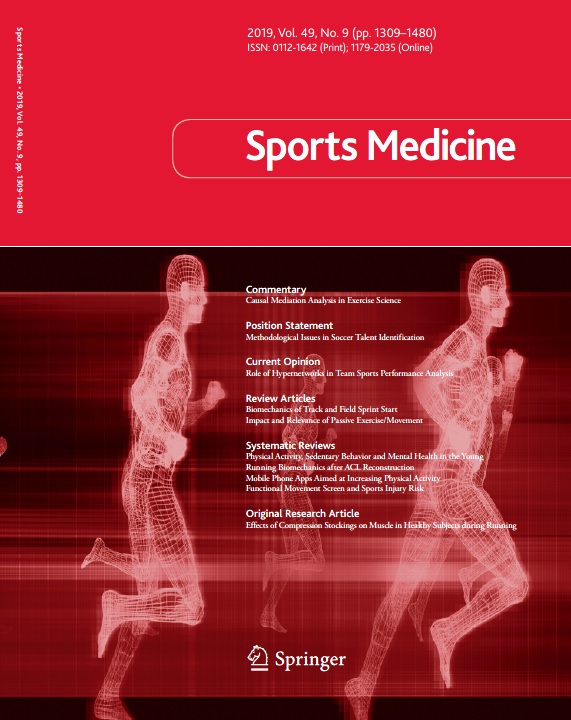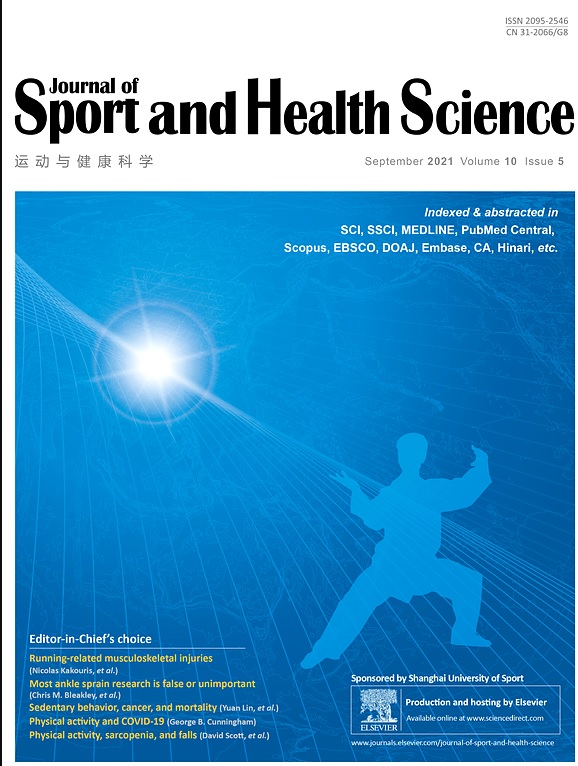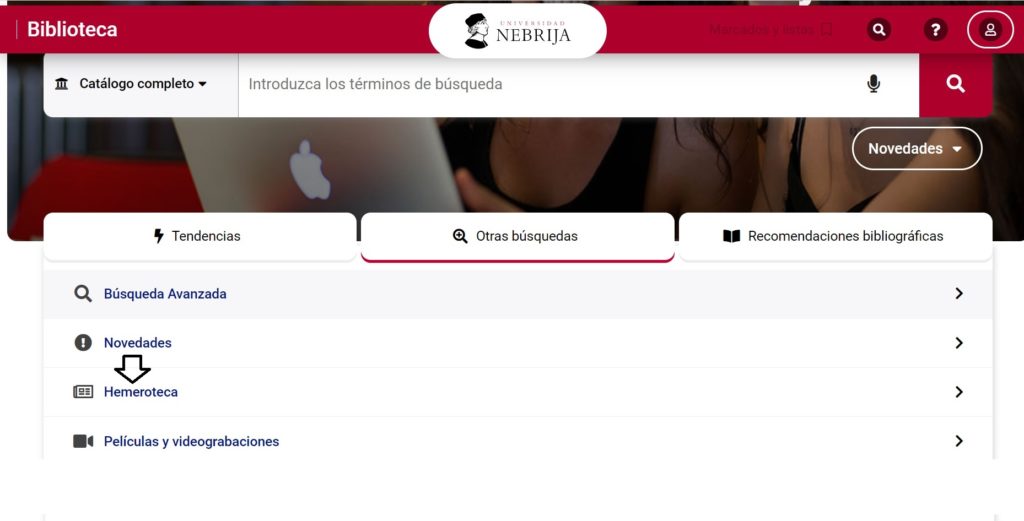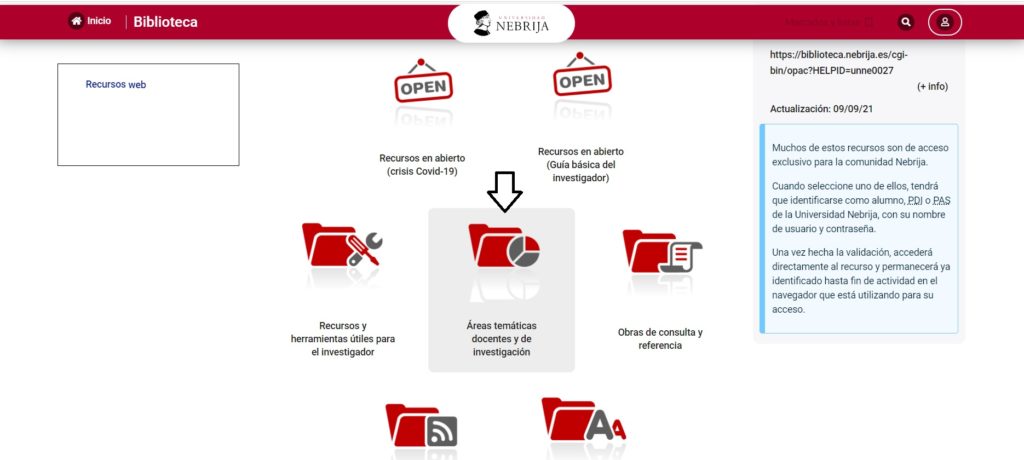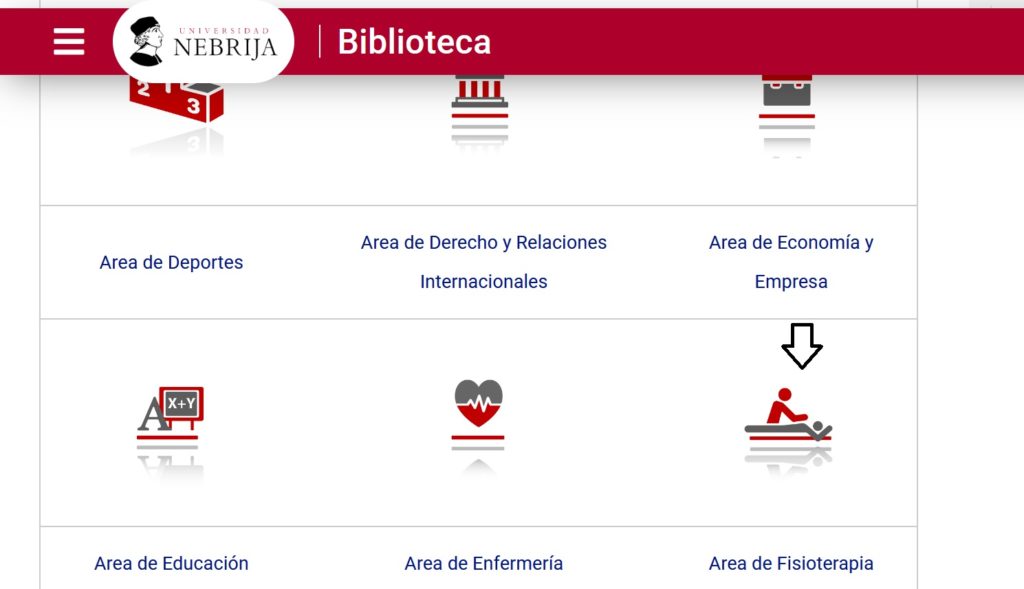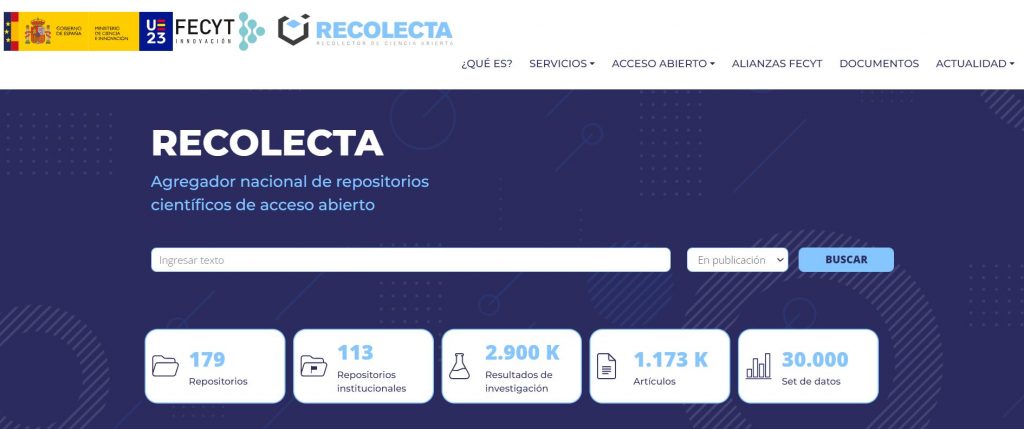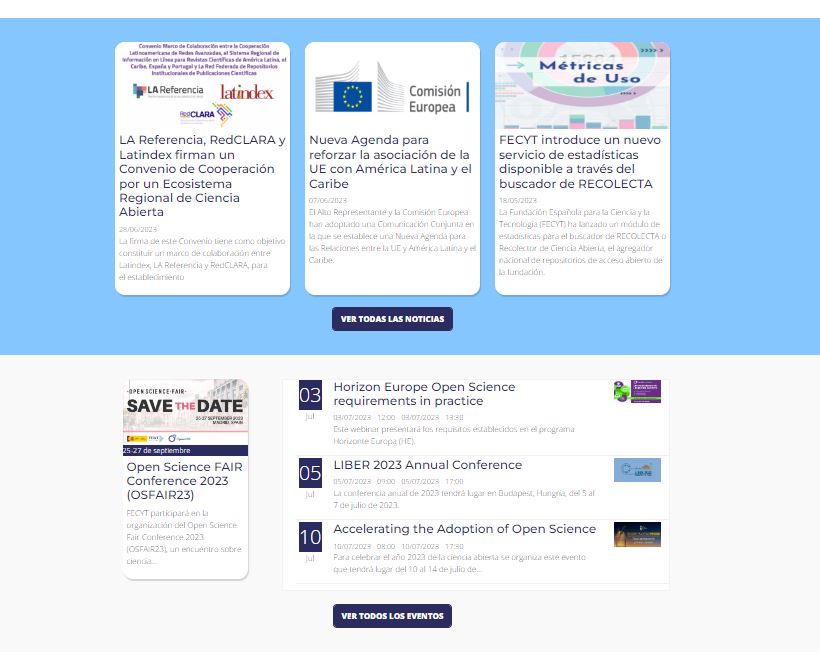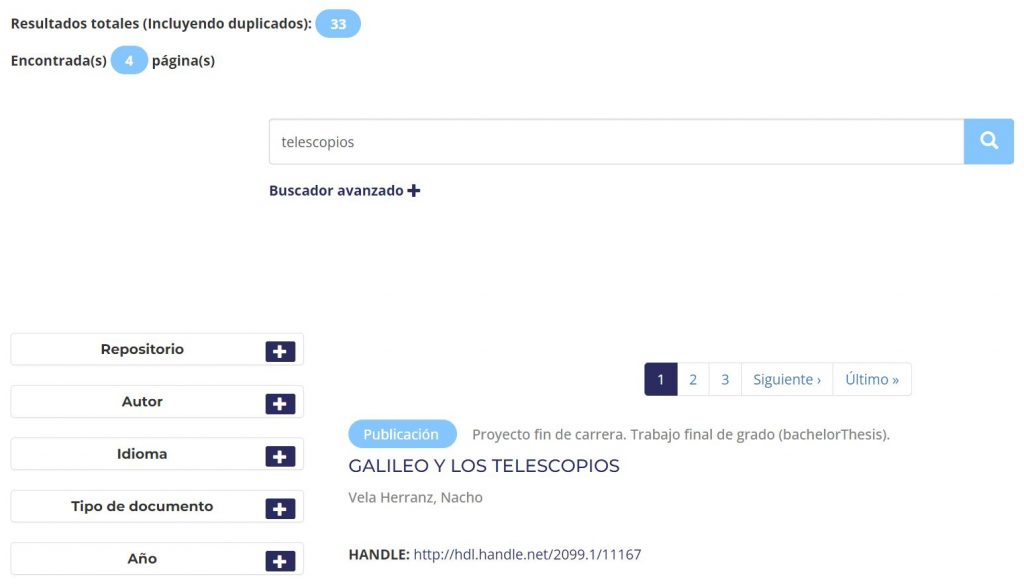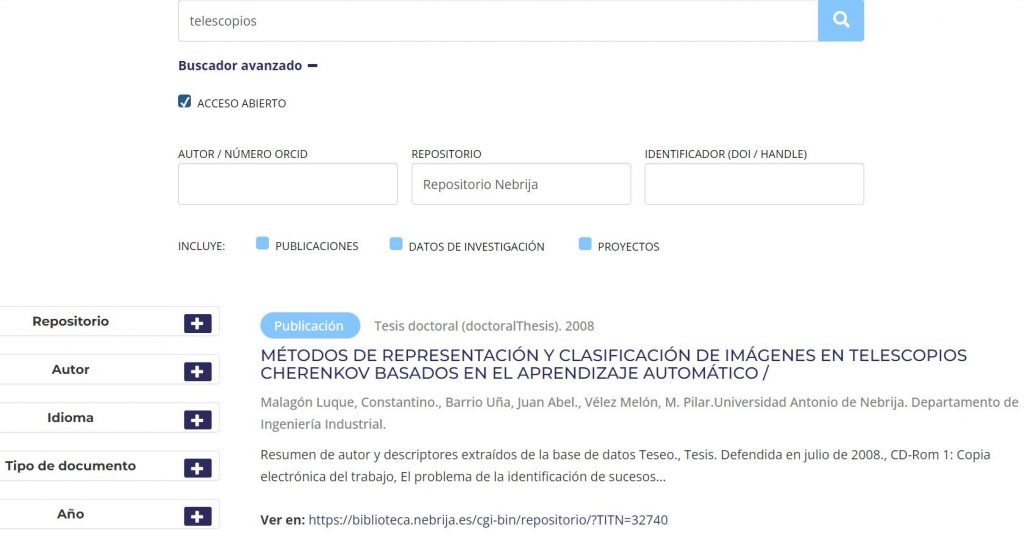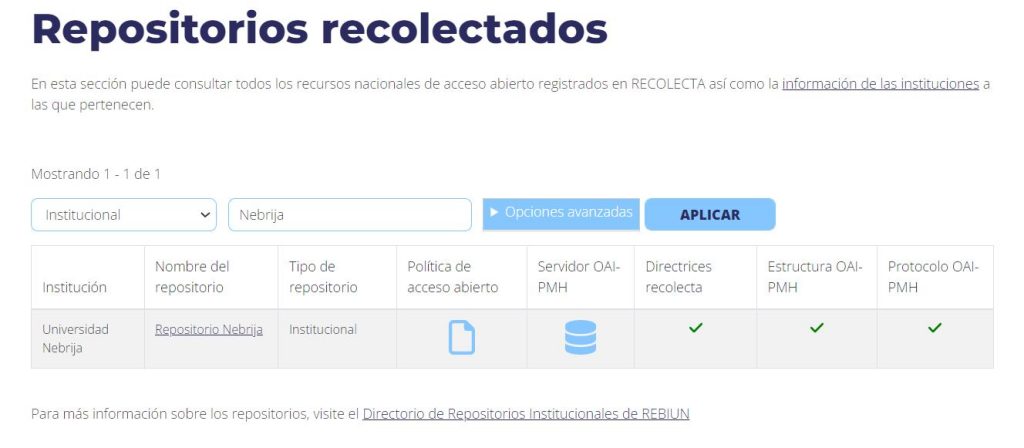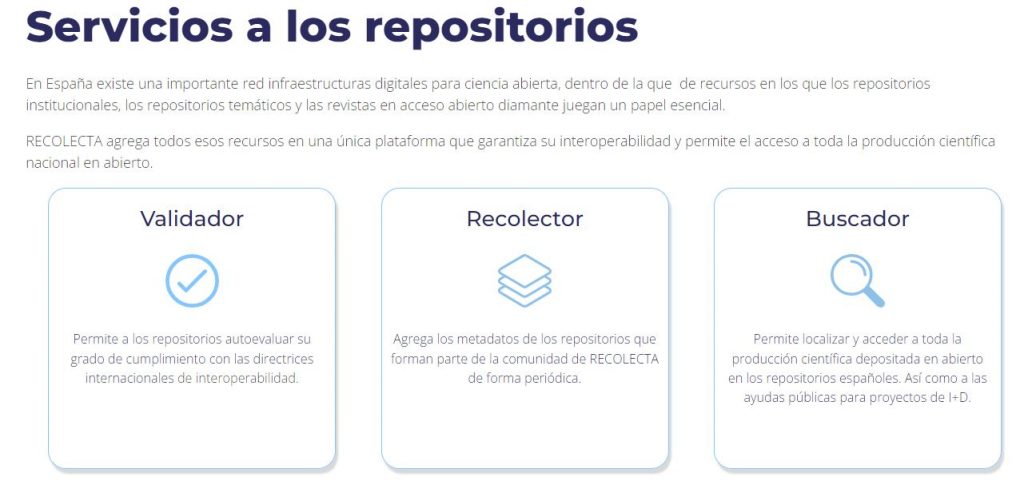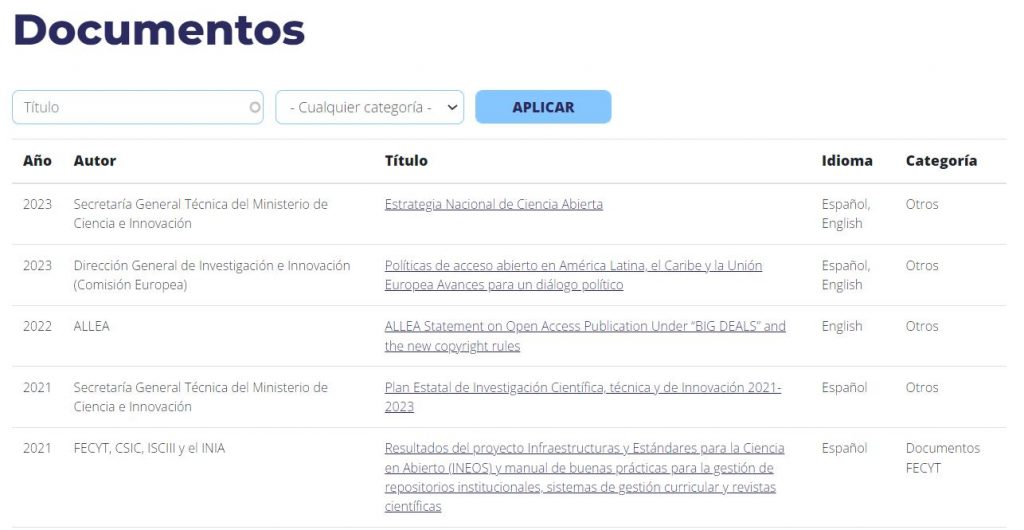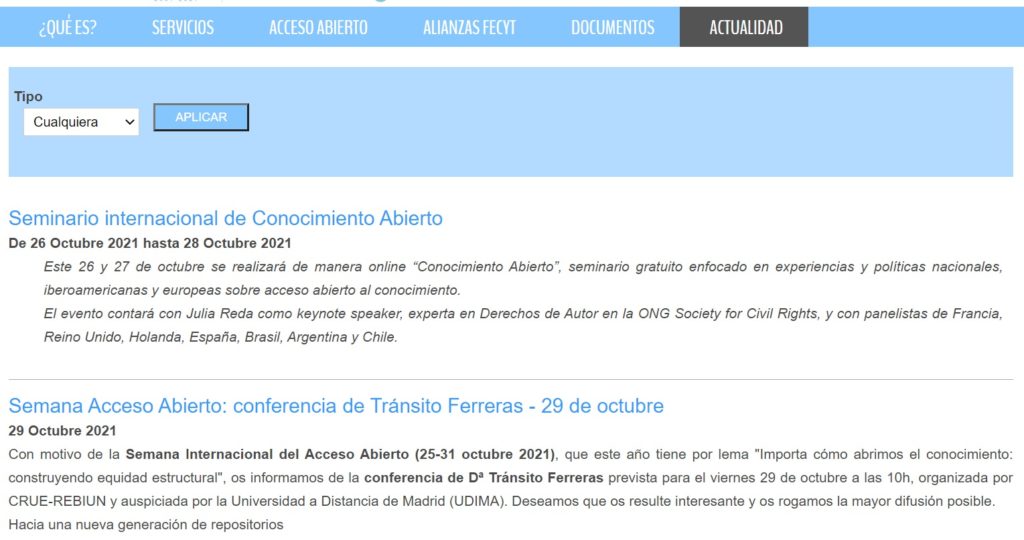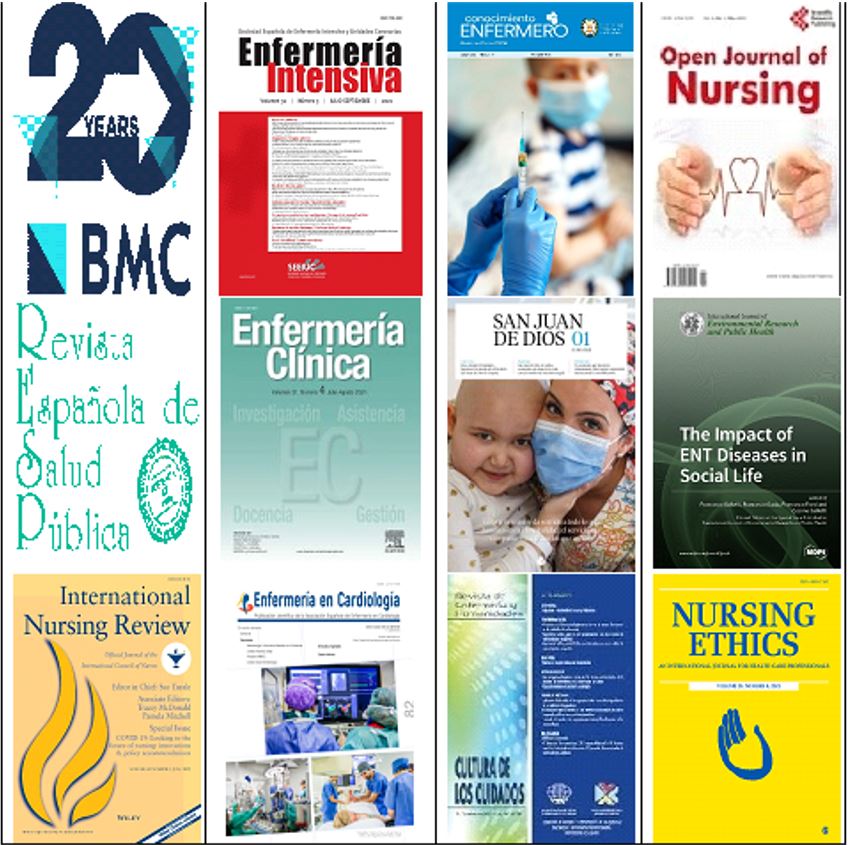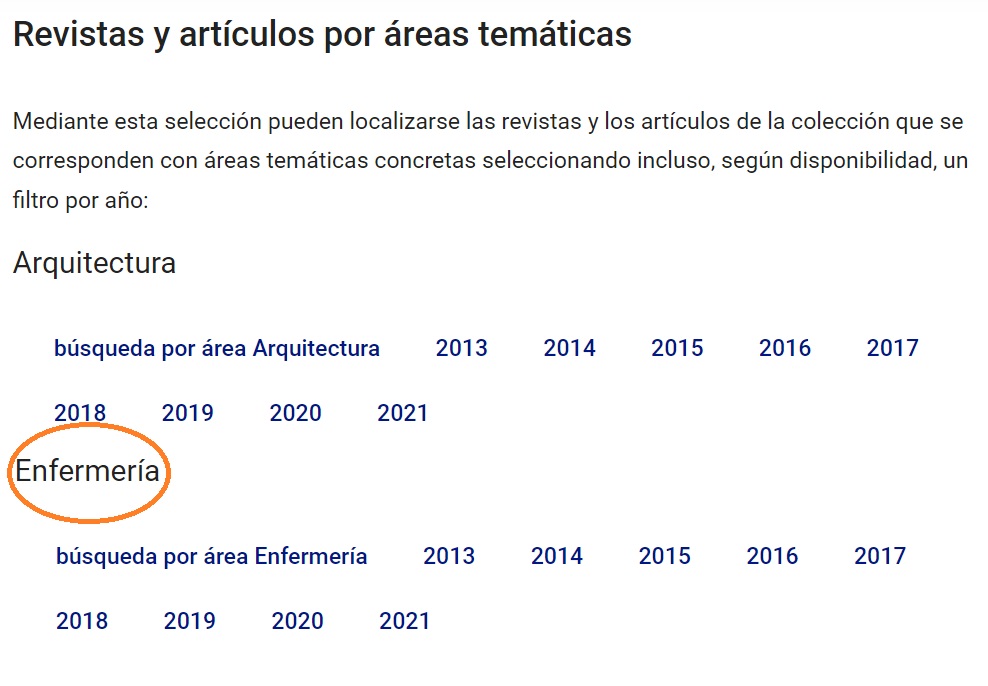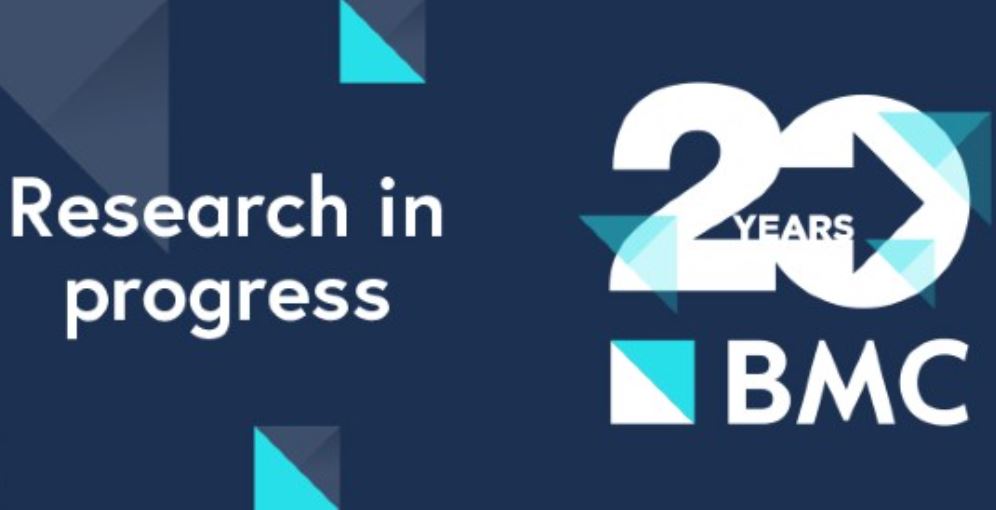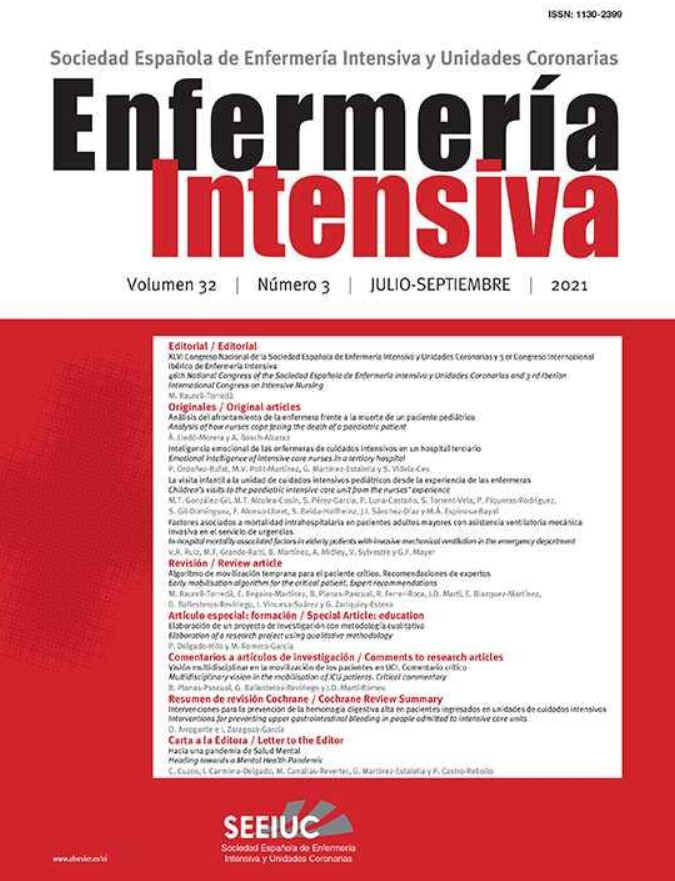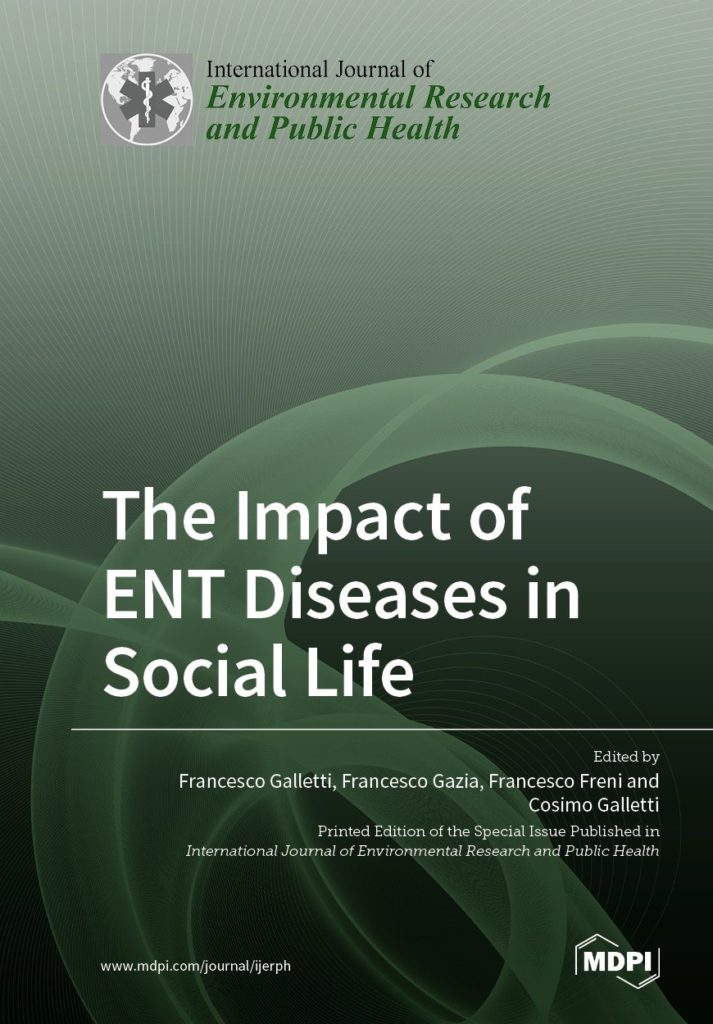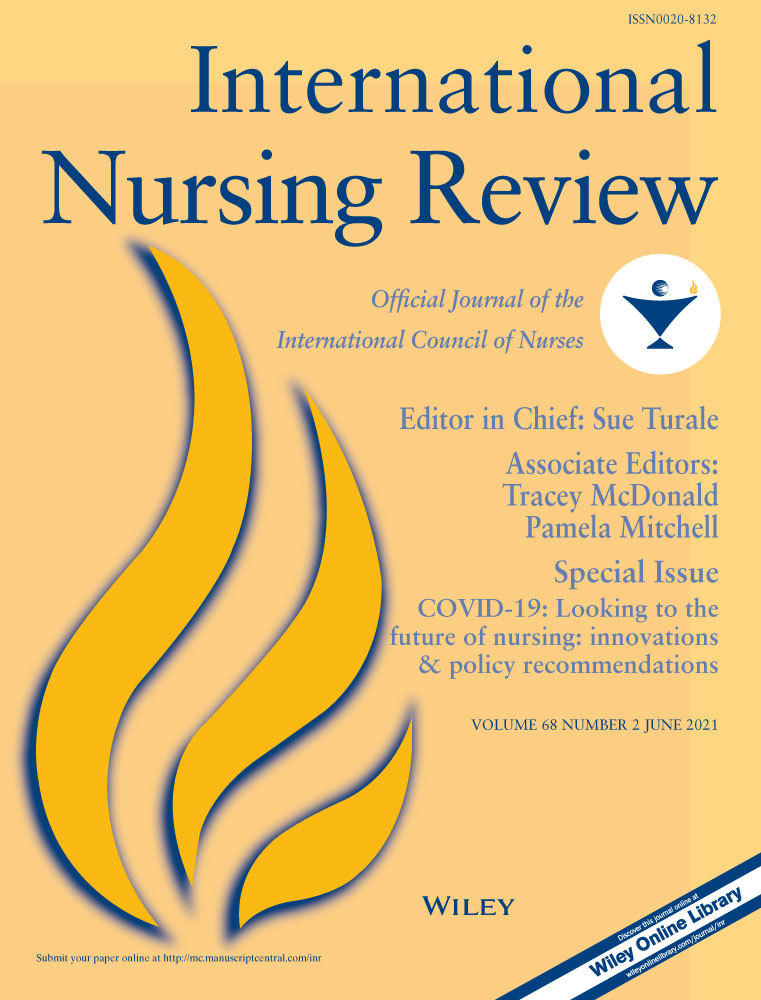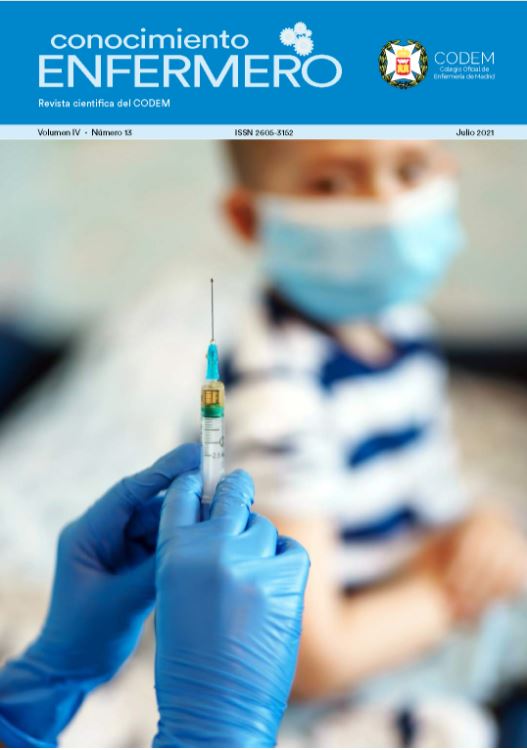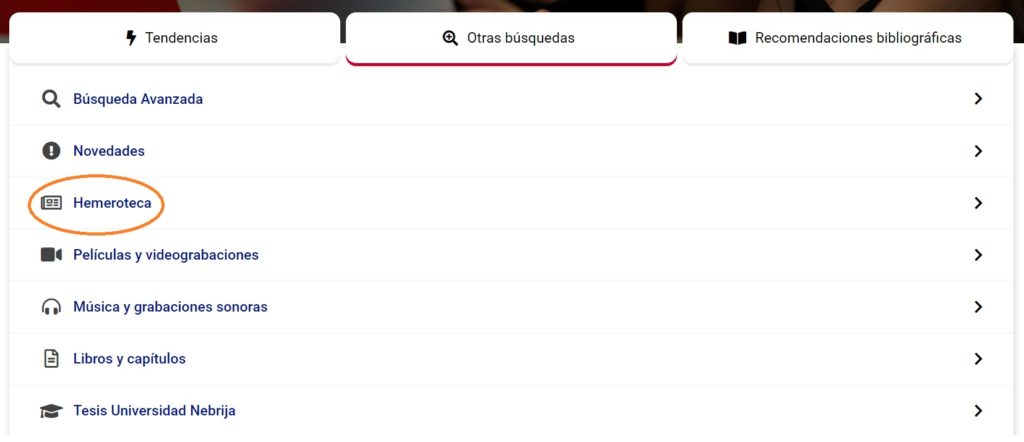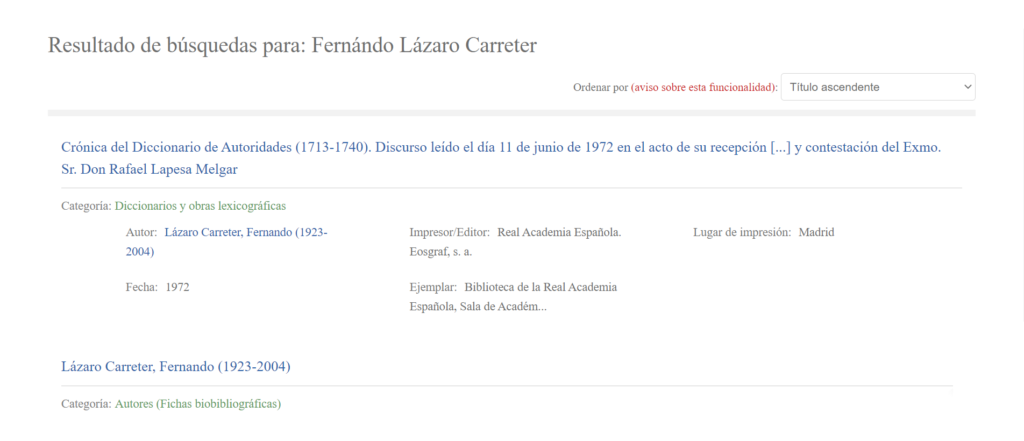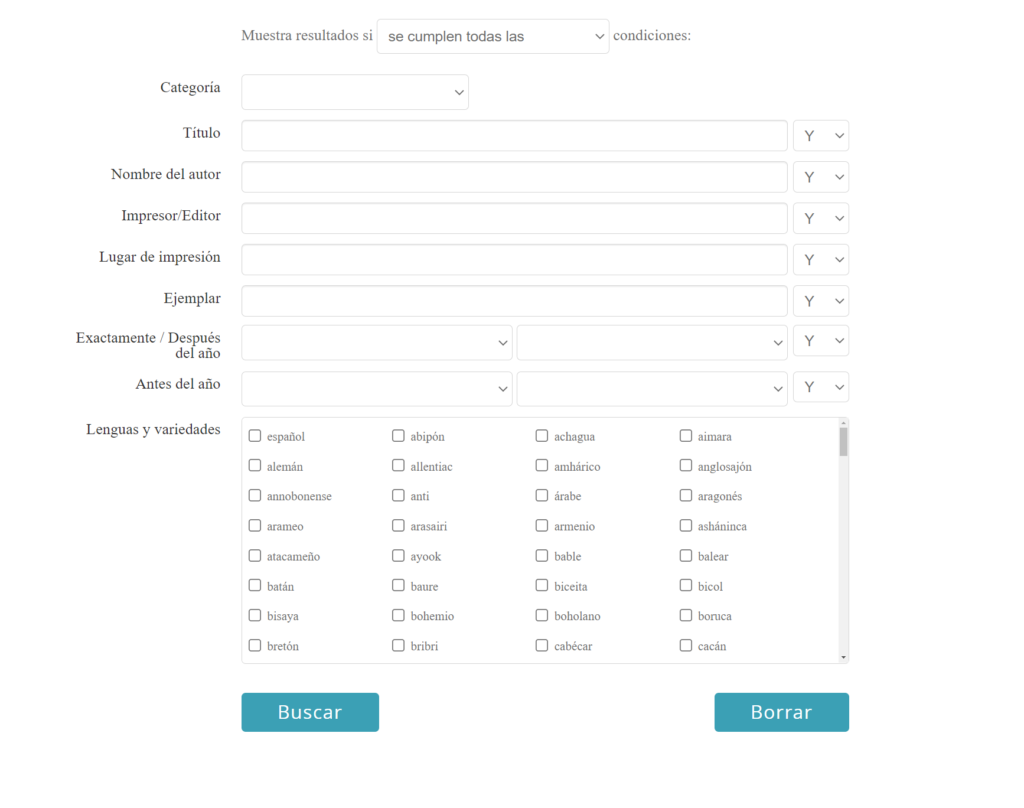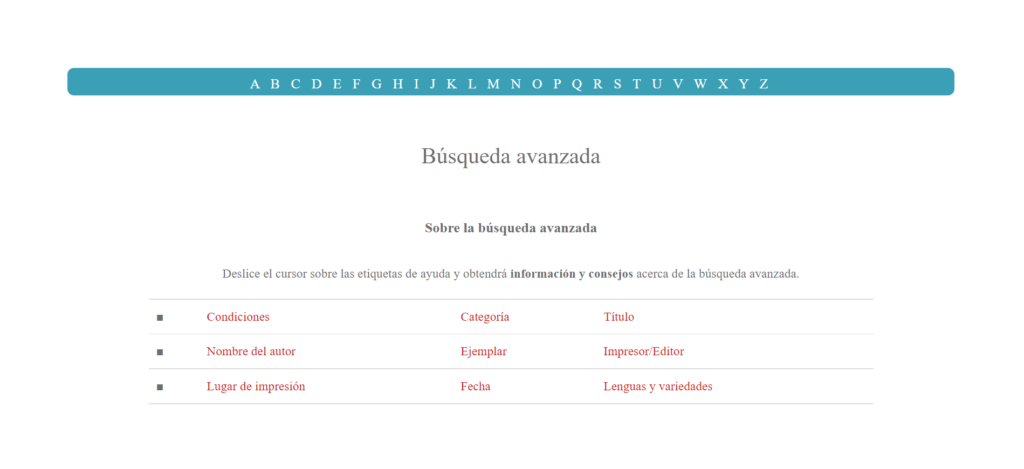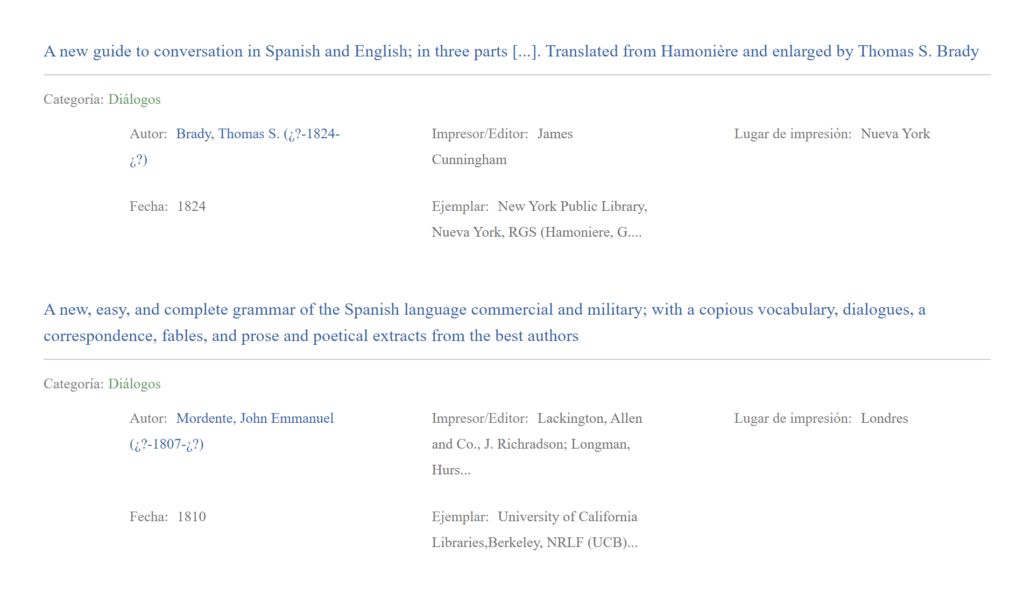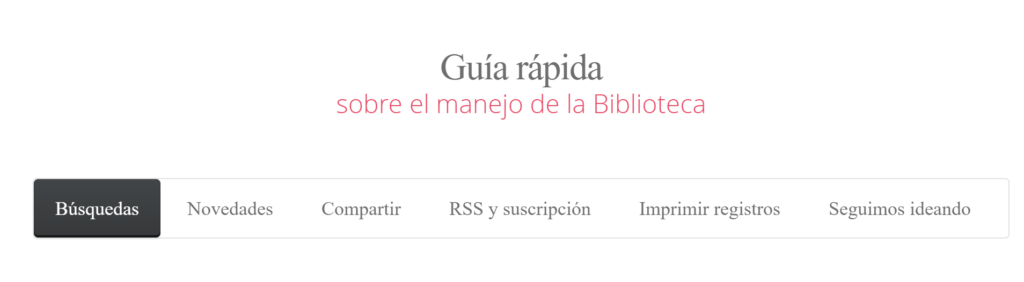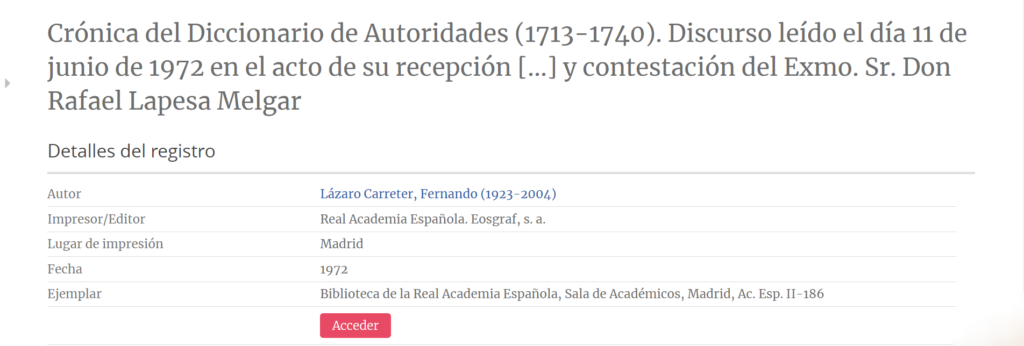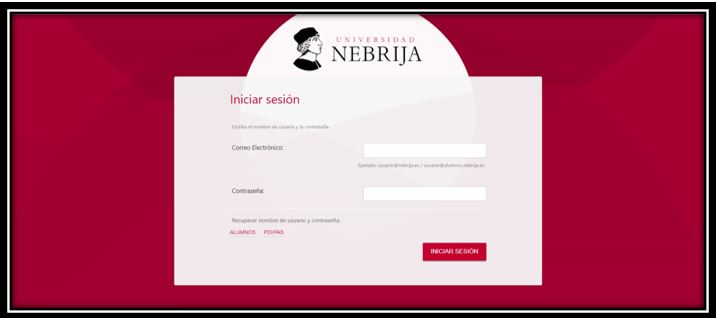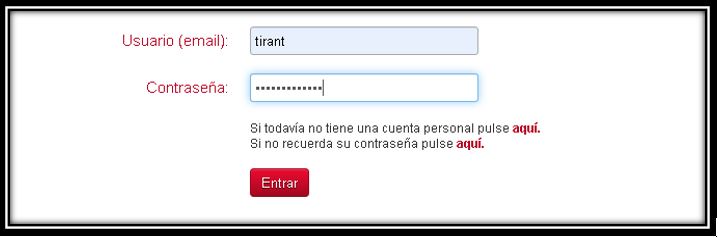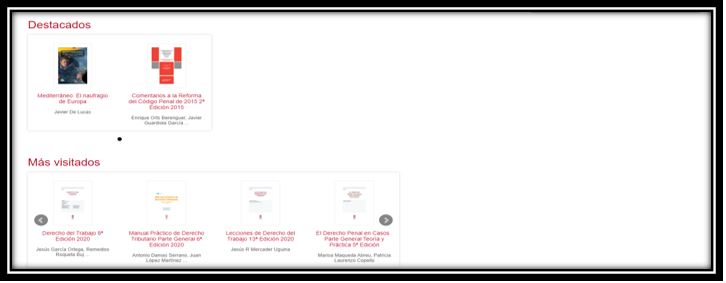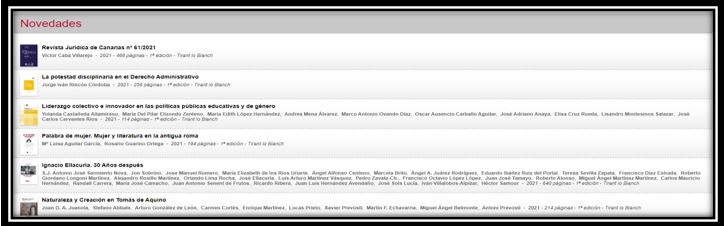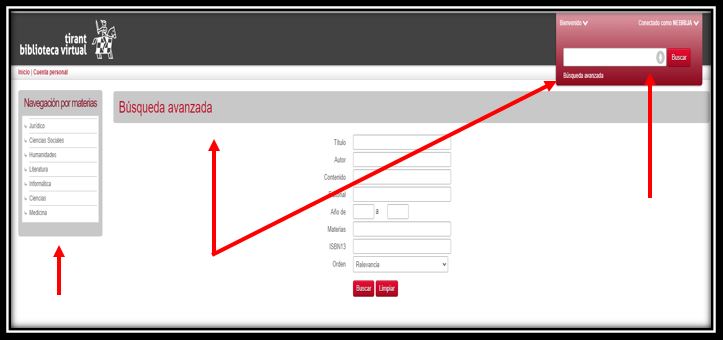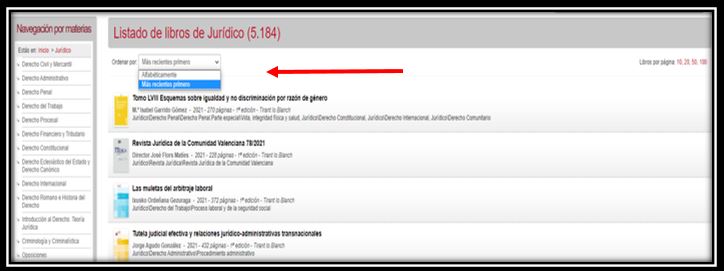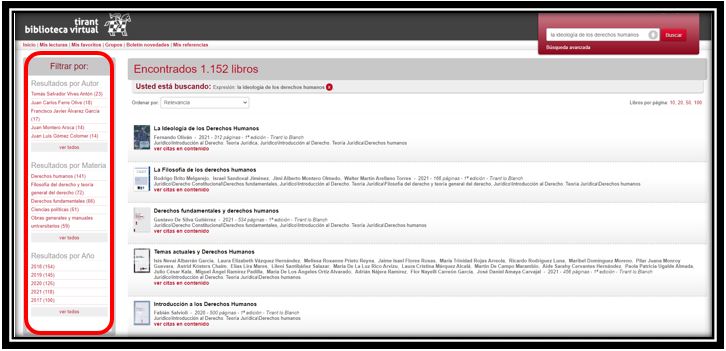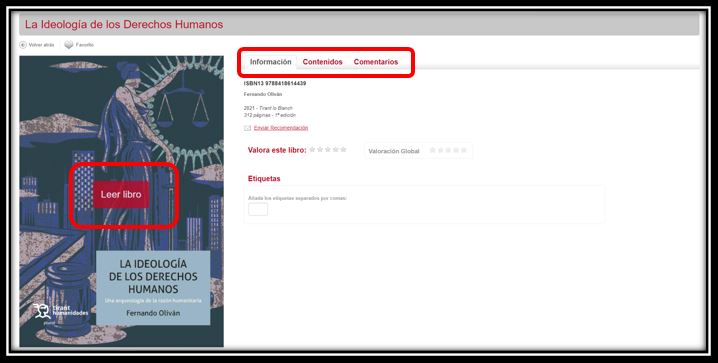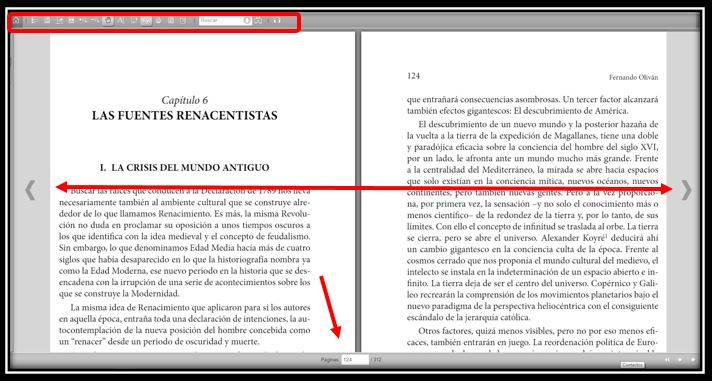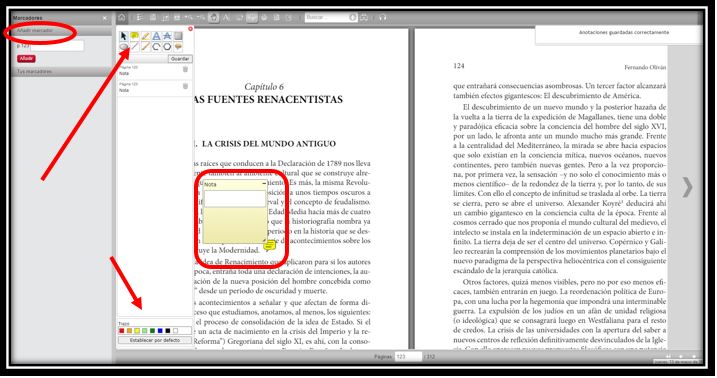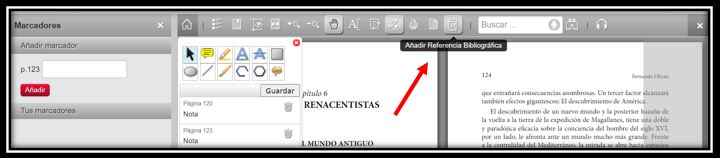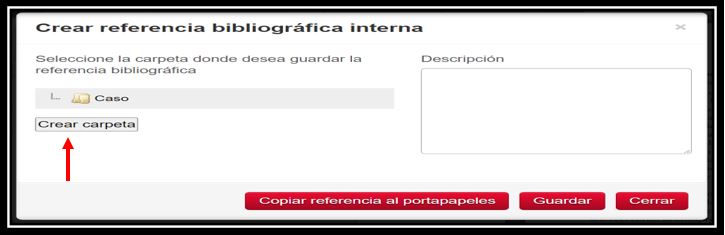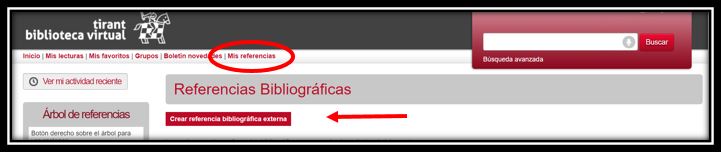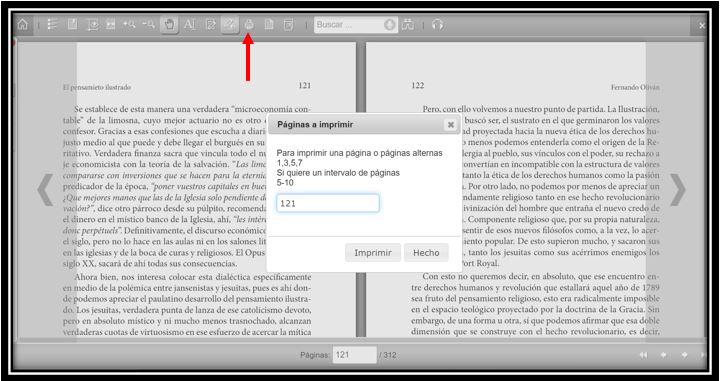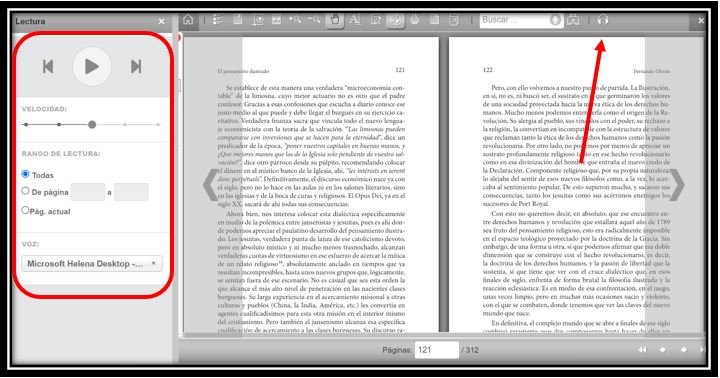Si estas investigando en el mundo del cine, eres estudiante del área de comunicación audiovisual o simplemente te apetece estar informado de alguna película, actores o cualquier noticia relacionada con el cine, seguro que te va a interesar acceder a IMDb, la base de datos más importante del mundo donde se recopila información relacionada con el séptimo arte.
¿Qué es IMDb?
IMDb, Internet Movie Database (Base de Datos de películas en Internet) es la base de datos de películas más grande y completa de la web que almacena información relacionada con películas, personal del equipo de producción, directores, actores, bandas sonoras, series de televisión, programas de televisión, videojuegos, actores de doblaje, reseñas, avances de películas, críticas cinematográficas y, más recientemente, personajes ficticios que aparecen en los medios de entretenimiento visual.
Considerado como uno de los sitios más importantes de cine y televisión, IMDb, originalmente, fue construida por Col Needham, Dave Knight y Andy Krieg un 17 de octubre de 1985, pero nació oficialmente en 1990, y en 1998 fue adquirida por Amazon.
Como dato significativo, en la Biblioteca la utilizamos como una de las fuentes de referencia fiables en nuestras operaciones de catalogación.
¿Cómo puedo acceder?
Acceder es muy fácil,
- Desde este enlace directo IMDb
- También puedes acceder desde el enlace directo de IMDb que te ofrece el propio Catálogo-OPAC ~ Web Portal de la Biblioteca
- O desde el enlace de recursos especializados en el área de Periodismo y Comunicación Audiovisual que encontrarás en la página de áreas temáticas de este mismo portal web
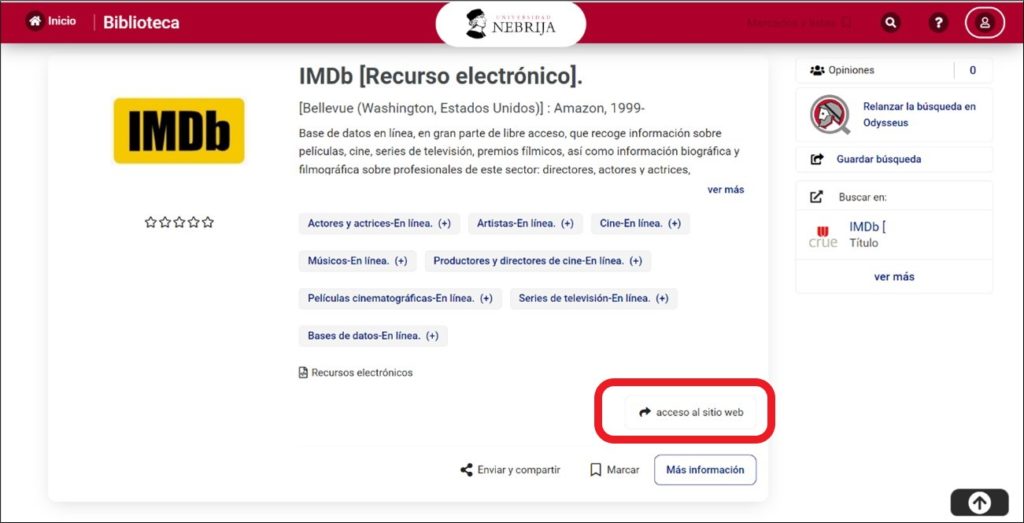
Imagen: Acceso a la Base de datos. Fuente: Catálogo-OPAC ~ Web Portal
¿Qué voy a encontrar?
El contenido al que puedes acceder desde la página principal de IMDb es nada menos que a los datos de más de 6.5 millones de títulos de películas y series de televisión de todas las nacionalidades y la biofilmografía de más de 5 millones de cineastas.
Una vez que hayas accedido, desde la página principal, encontraras infinidad de información relacionada con el mundo del cine. Tienes la opción de buscar títulos, leer noticias sobre películas, ver avances recientemente estrenados y controlar la actividad de tu propia cuenta, ya que puedes crearte una si lo deseas, aunque no es necesaria para acceder a los servicios básicos del sitio.
La página se actualiza constantemente a medida que se estrenan nuevas películas y series, o se añaden las nuevas contribuciones de su enorme comunidad de miembros, que son más de 83 millones de usuarios registrados.

Imagen: página principal IMDb. Fuente: IMDb
Idioma
Por el momento, el inglés es el único idioma en el que se puede ver todo el contenido de IMDb. Si está seleccionado el idioma inglés, todo el contenido aparecerá en ese idioma. Sólo algunas páginas, como las nuevas páginas de inicio y título están en varios idiomas.
Se han incorporado versiones traducidas total o parcialmente a otros idiomas (danés, finlandés, francés, alemán, húngaro, italiano, polaco, portugués, español y rumano. Esto significa que se puede ver la interfaz de usuario, los títulos de las películas y series, los argumentos y los metadatos en el idioma que prefieras. Recuerda que sólo se puede cambiar el idioma de preferencia en las páginas que estén disponibles en otros idiomas.
Para poder elegir y seleccionar el idioma que queramos, hay un menú desplegable en la esquina superior derecha de la barra de navegación.
Para cambiar el idioma, deberás hacer clic en el menú desplegable y, a continuación, seleccionar el que desees. La página se volverá a cargar automáticamente. Es decir, cuando se cierre aparecerá una versión abreviada en el idioma que esté seleccionado.

Imagen: Selección de idiomas. Fuente: IMDb
Cómo crear una cuenta de IMDb
Para sacar el máximo provecho de la página web de IMDb y poder añadir nuevos datos o crearte un perfil, necesitarás estar oficialmente registrado e iniciar sesión como miembro.
Para obtener una cuenta gratuita puedes registrarte desde el apartado “iniciar sesión” que está situado en la esquina superior derecha de la página principal. Si ya eres un miembro, también puedes usar este enlace para iniciar sesión.

Imagen: Registrarse. Fuente: IMDb
A continuación, verás un botón amarillo grande que dice “Create a New Account” (crear una cuenta nueva). Al seleccionar este enlace, te llevará a una nueva página donde tendrás que registrarte con tu nombre de usuario, correo electrónico y contraseña.
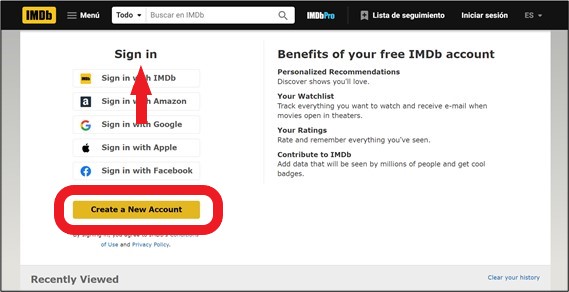
Imagen: Crear nueva cuenta. Fuente: IMDb
Una vez que te hayas registrado, podrás acceder a tu cuenta desde iniciar sesión. Desde este apartado podrás gestionar y configurar todo lo relacionado con tu información personal para convertirte en un miembro registrado. Si despliegas el menú de la cuenta podrás comprobar todas las opciones que tienes.

Imagen: Menú cuenta. Fuente: IMDb
Estas son las ventajas:
- Participar en los foros de debate, eso significa que una vez que seas miembro, podrás hablar de tus películas favoritas y programas de televisión con otros miembros registrados.
- Calificar películas y programas en un sistema de clasificación de 10 estrellas.
- Crear una lista de favoritos, así podrás guardar todo lo relacionado con todas tus películas favoritas y programas que estés siguiendo o cualquier nueva información publicada acerca de ellas.
- Editar la página, de esta manera podrás añadir o modificar algunos datos. Todos los voluntarios que aportan contenido a la base de datos conservan técnicamente los derechos de autor de sus contribuciones, pero la compilación del contenido pasa a ser propiedad exclusiva de IMDb con pleno derecho a copiarlo, modificarlo y sublicenciarlo, y se verifica antes de su publicación. Es decir, los datos que se envían pasan por una serie de controles de coherencia antes de que se publiquen.
¡RECUERDA! es importante iniciar sesión si quieres modificar o añadir cualquier dato.
Qué es IMDbpro
También tienes la opción de suscribirte a una cuenta IMDbPro. Este servicio está destinado y orientado a un público profesional, muestra información de contacto de personas y empresas ligadas a la industria cinematográfica, así como información de casting. Se trata de una versión premium, la cual necesita una suscripción de pago.

Imagen: IMDbPro. Fuente: IMDb
Cómo puedo realizar una consulta
No es necesario crear ninguna cuenta para realizar cualquier consulta. El servicio de búsquedas es gratuito. Desde la página general, podemos acceder a las siguientes opciones de navegación:
- A través del apartado “menú” podrás consultar toda la información que contiene la base de datos, seleccionando el tema que más te interese.

Imagen: Menú consulta. Fuente: IMDb

Imagen: Menú información consulta. Fuente: IMDb
- También tienes la opción de realizar “búsquedas sencillas” o bien lanzar consultas directas (todo, títulos, episodios de TV, famosos, compañías, palabras claves) desplegando el menú que hay justo al lado izquierdo del “cajetín de búsqueda general o simple” y que está situado en la parte superior de la página principal. Está accesible desde cualquier punto para que así puedas lanzar una nueva búsqueda con facilidad en cualquier momento.

Imagen: Búsqueda sencilla. Fuente: IMDb
- Por último, tienes la opción de realizar “búsquedas especializadas”. Desde el menú desplegable de la búsqueda general puedes acceder a la búsqueda avanzada.
Hay cuatro tipos de consultas avanzadas: por títulos, nombres, colaboraciones y dentro de un tema concreto.
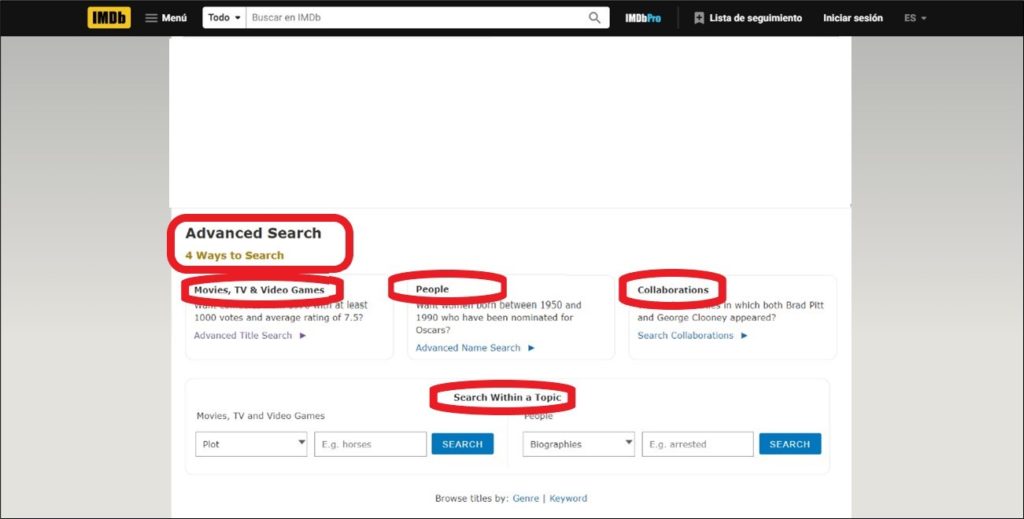
Imagen: Búsqueda avanzada. Fuente: IMDB
- Búsqueda por título: sirve para realizar una búsqueda sobre películas, series o videojuegos mediante el título en cuestión. Desde aquí podrás filtrar tu consulta si quieres realizar una búsqueda muy específica.
Por ejemplo: si estás interesado en averiguar los títulos de películas musicales de la década de 1950 y que al menos 100 usuarios de IMDb hayan otorgado una calificación promedio a 5 puntos.
Tendrás que filtrar tu búsqueda (marcando los campos de las secciones que creas conveniente) y pulsar en buscar para obtener el resultado concreto.
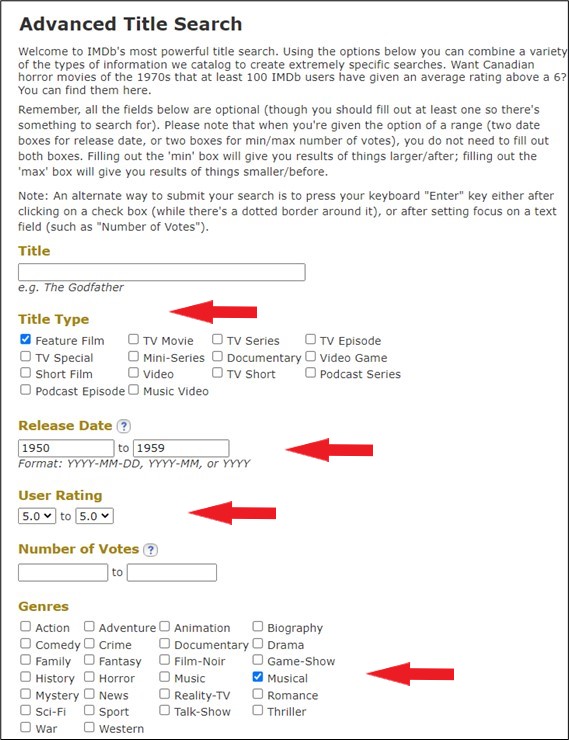
Imagen: Búsqueda avanzada por título. Fuente: IMDB
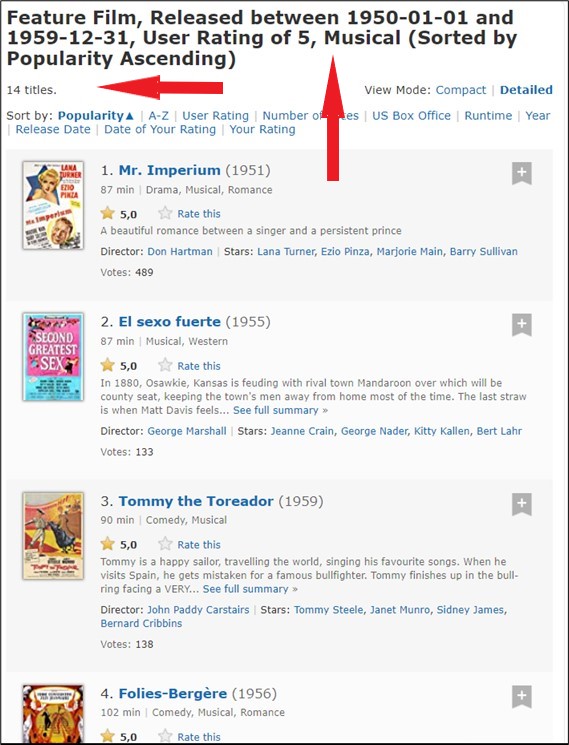
Imagen: Búsqueda avanzada resultados por título. Fuente: IMDB
- Búsqueda por nombres: es para realizar una búsqueda de personas por su nombre. Desde aquí puedes acceder a la ficha completa de guionistas, actores, productores, músicos, etc. También podrás filtrar tus búsquedas para obtener una información más exhaustiva sobre la persona que te interese.
- Búsqueda por colaboraciones: consiste en buscar títulos mediante la colaboración de dos personas, bien pueden ser dos actores, actor y director, etc. Esta búsqueda se puede realizar introduciendo el nombre de ambas personas en el buscador o bien introduciendo dos títulos.
Por ejemplo, si lo que te interesa es averiguar los títulos de las películas donde han colaborado los actores Paul Newman y Robert Redford, tendrás que poner los nombres de los respectivos actores en los correspondientes cajetines de búsqueda.
Como resultado aparecerán todos los títulos de películas, programas o documentales donde han colaborado dichos actores.
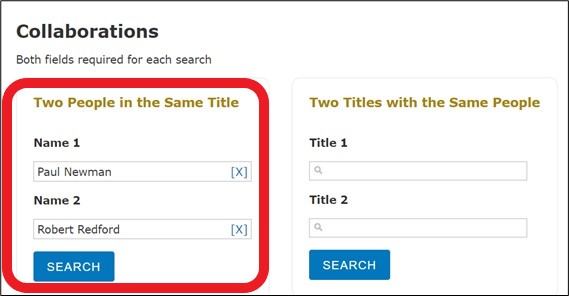
Imagen: Búsqueda avanzada por colaboraciones. Fuente: IMDB
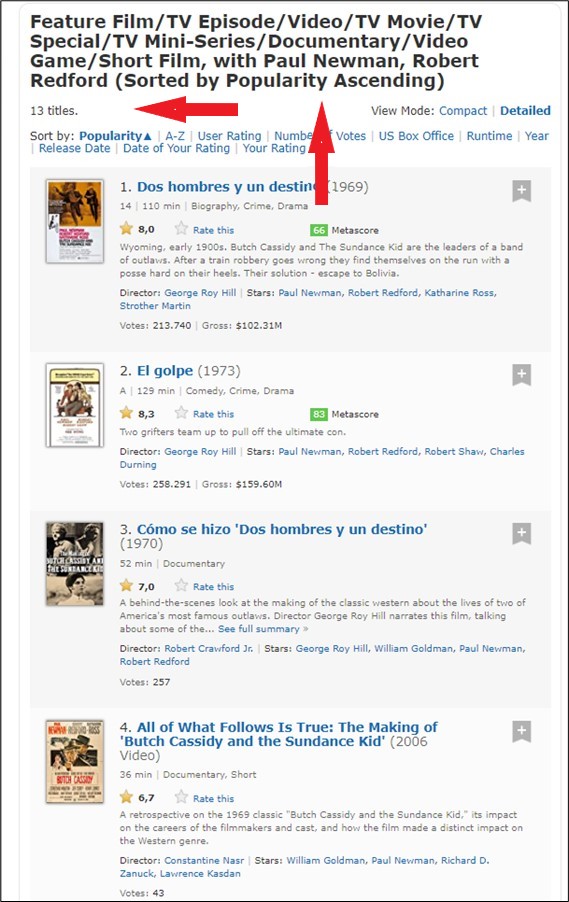
Imagen: Búsqueda avanzada resultados de colaboraciones. Fuente: IMDB
- Búsqueda por un tema en concreto: consiste en realizar una búsqueda según un tema. Dentro de esta opción hay dos maneras más concretas de realizar dicha búsqueda. La primera opción permite encontrar títulos mediante el argumento, las citas, pifias, curiosidades, su banda sonora, las versiones que se han hecho del mismo título, etc. La segunda opción permite encontrar personas mediante su biografía, citas o curiosidades.
Cómo puedo editar los datos o añadir reseñas
El sitio permite a los usuarios registrados añadir información nueva y ediciones a las entradas existentes.
Es muy sencillo. Si quisieras editar cualquier dato, añadir una reseña o clasificar con tu puntuación, por ejemplo, de la película “Blade Runner” estos son los pasos a seguir:
- Iniciar sesión.
- Escribir el título de la película en el cajetín de búsqueda simple.
- Seleccionar el título y hacer clic para acceder a la ficha de la película.
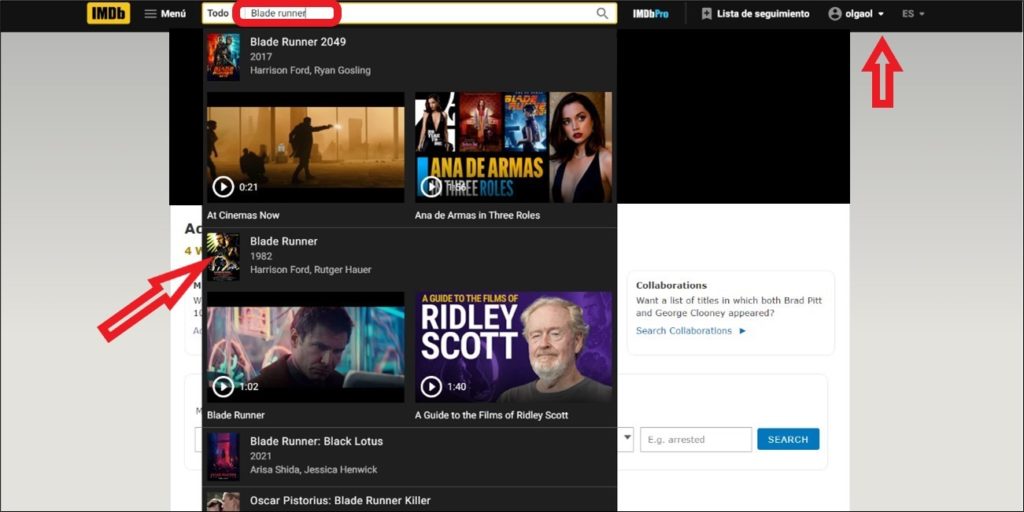
Imagen: editar y añadir datos. Fuente: IMDb

Imagen: ficha película. Fuente: IMDb
Desde aquí ya podemos editar cualquier dato:
- Para puntuar la película podemos clasificar con las estrellas que creamos conveniente accediendo desde botón “puntuar”.

Imagen: Puntuar. Fuente: IMDb
- Si queremos añadir una reseña de la película lo podemos hacer accediendo desde el apartado reseñas de usuarios a “+comentarios”. Este apartado está casi al final de la pantalla.
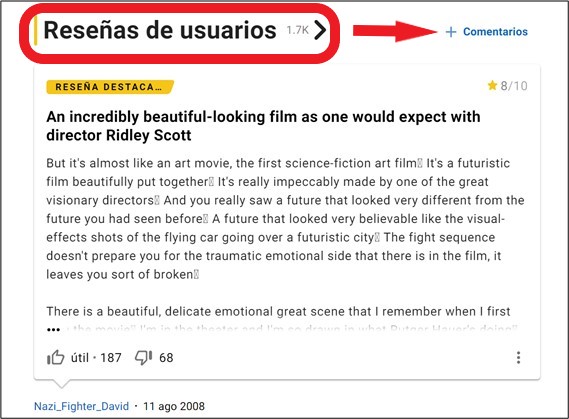
Imagen: Añadir reseña. Fuente: IMDb
- Para realizar una edición, puedes desplazarte hasta la parte inferior de la pantalla, en el apartado de contribuir a esta página y presionar el botón “editar página”. Desde ahí accederás a una pantalla con un montón de opciones para editar. Simplemente selecciona el área que deseas cambiar de la lista y realiza la corrección.
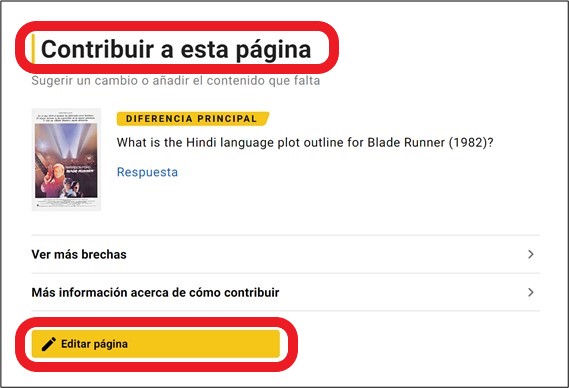
Imagen: Editar página. Fuente: IMDb
Como has podido comprobar, IMDb es una herramienta fácil y cómoda para navegar. Así que te animamos a utilizarla y trastear en ella para hacerte una idea de la cantidad de información que puedes obtener y consultar, ya que no sólo te será de gran ayuda y utilidad en tus estudios o investigación, sino también para aprovechar su lectura y sacarle todo el rendimiento. Y, recuerda, para cualquier duda que tengas, el personal de la Biblioteca estará encantado de ayudarte.
Olga Abellán
Servicio Biblioteca