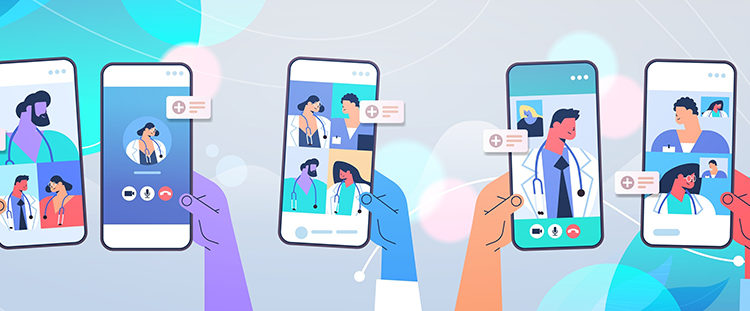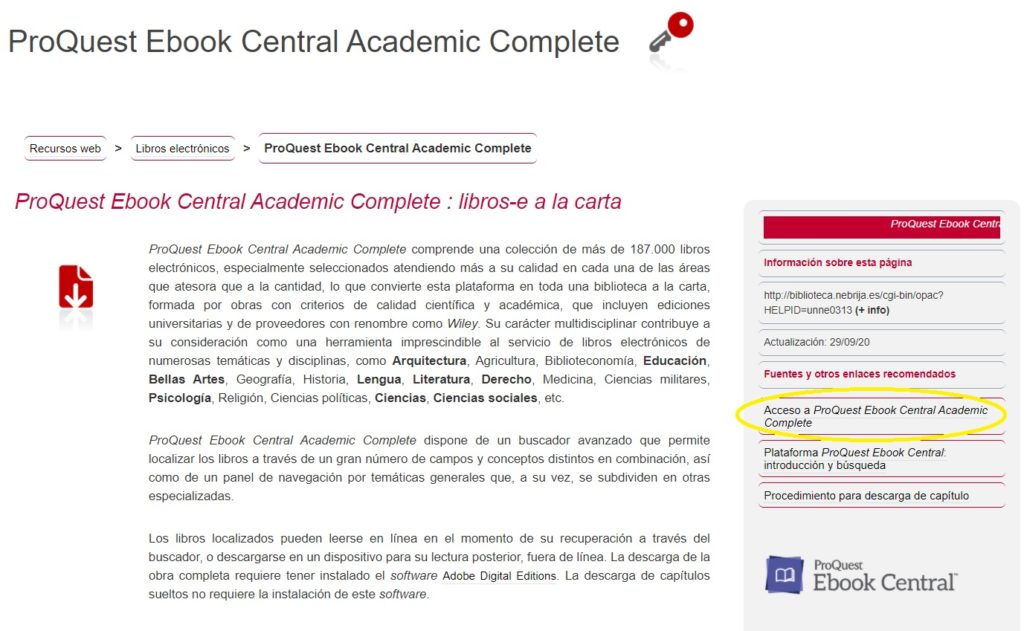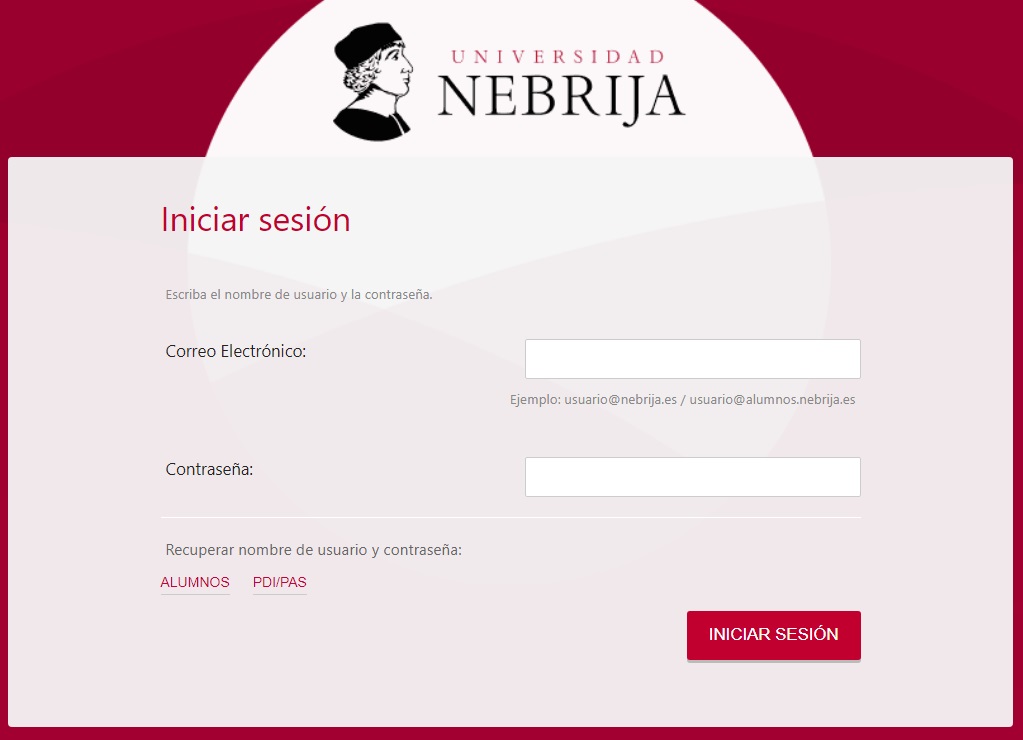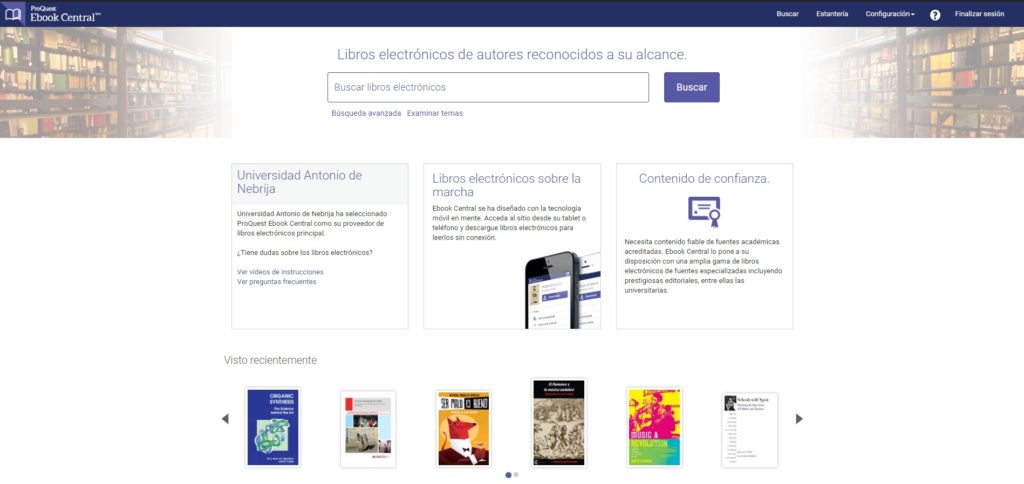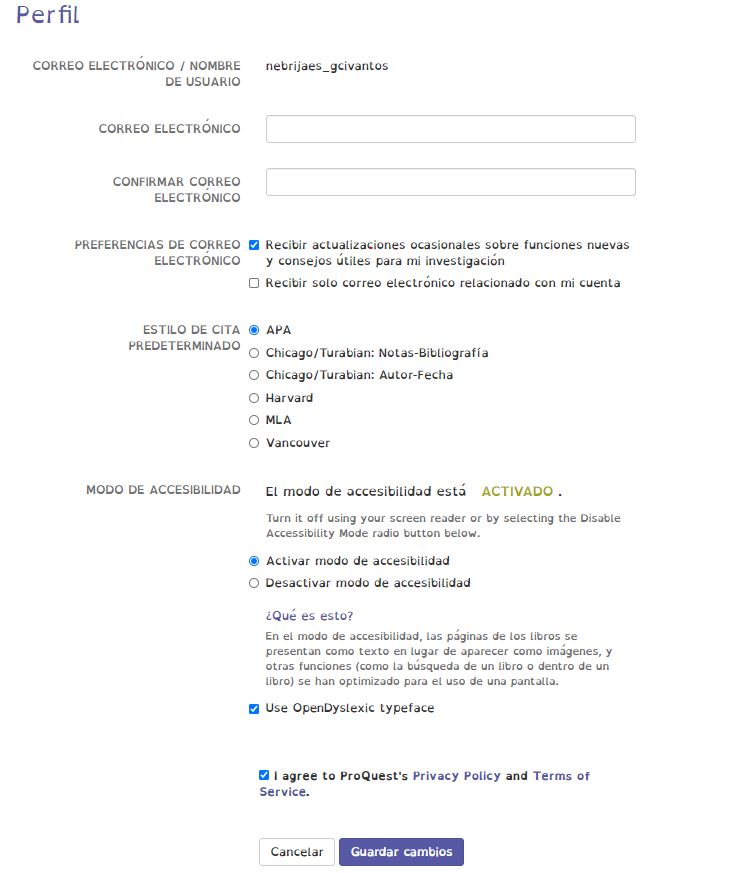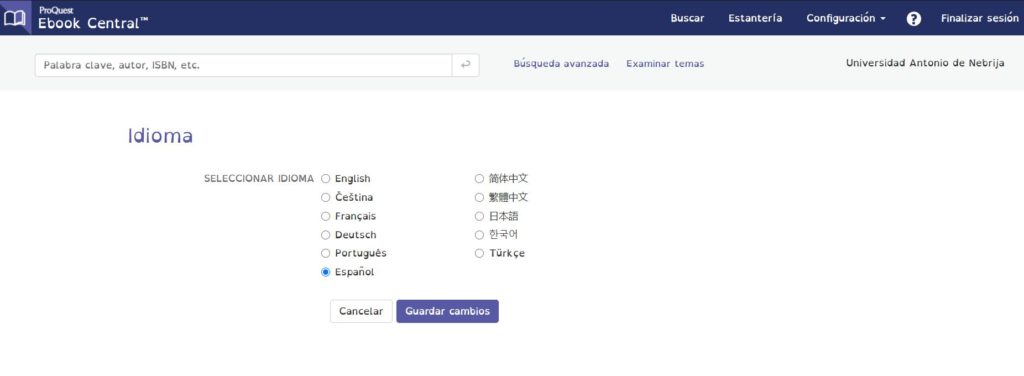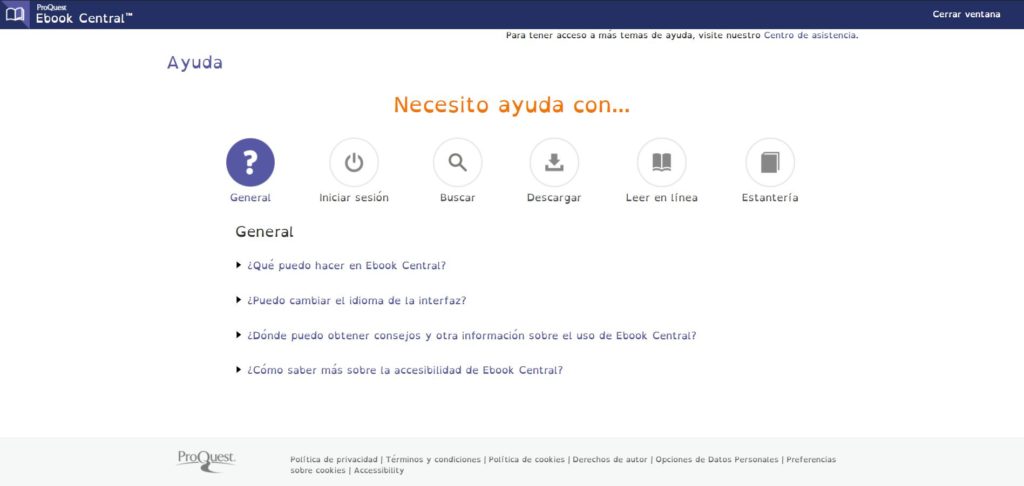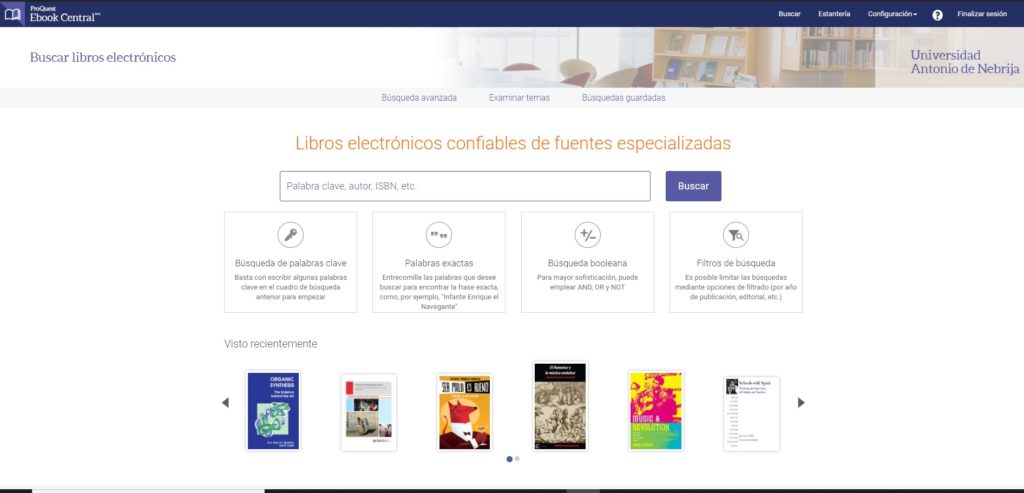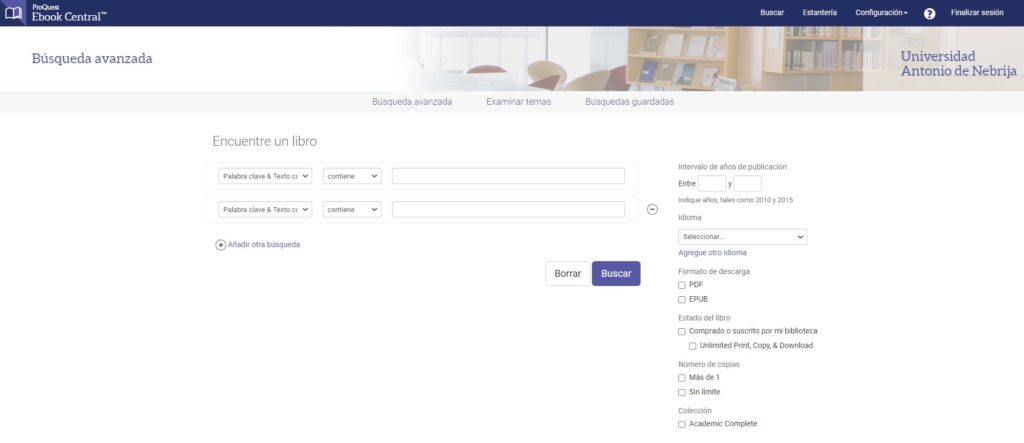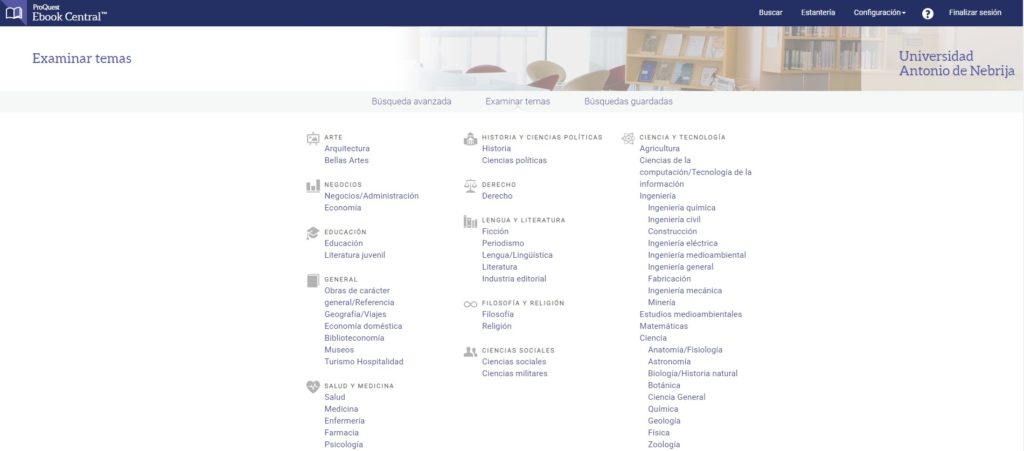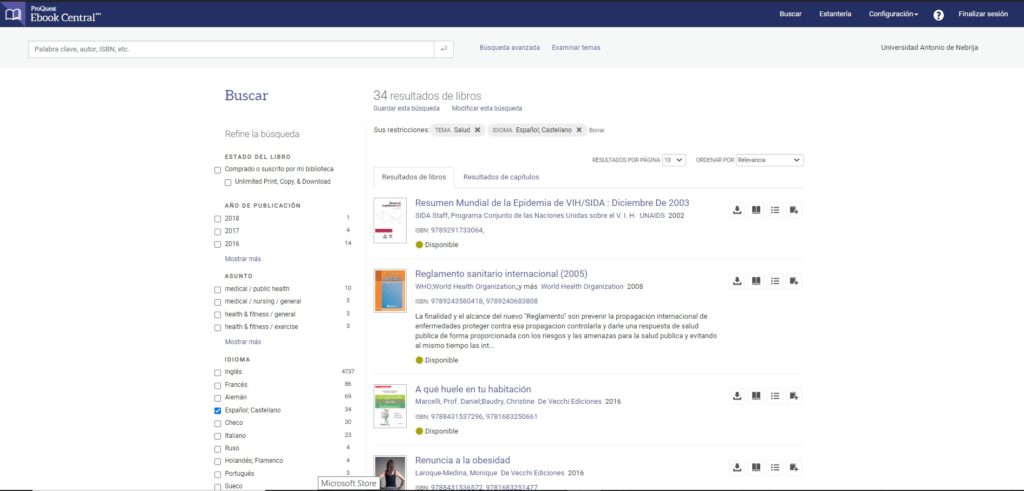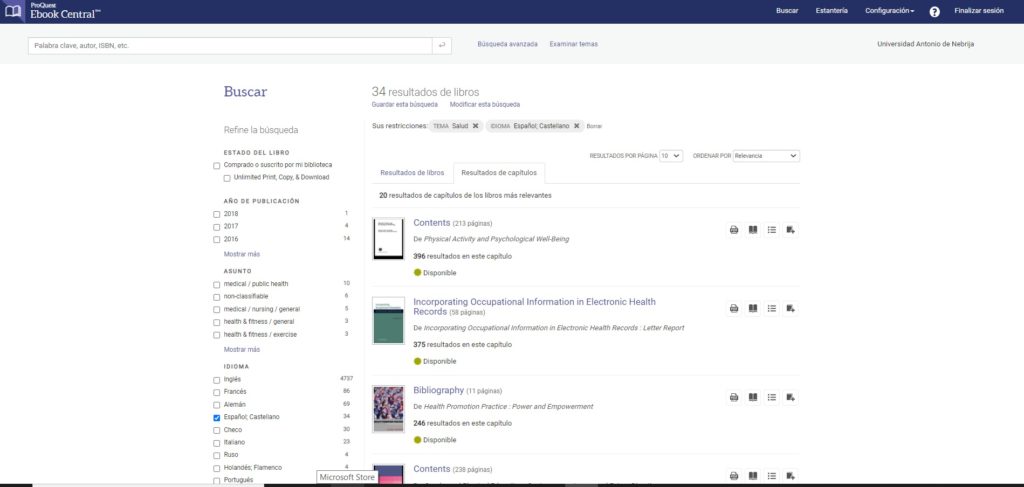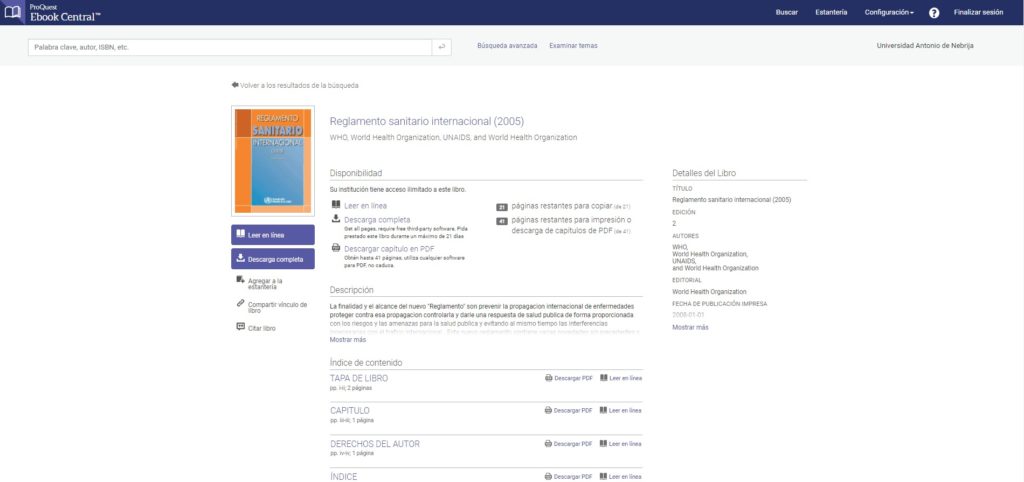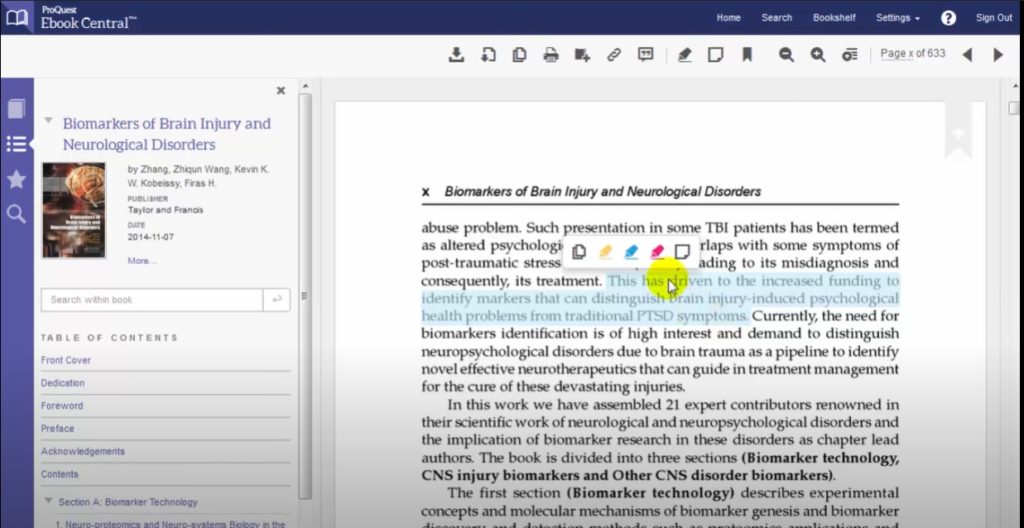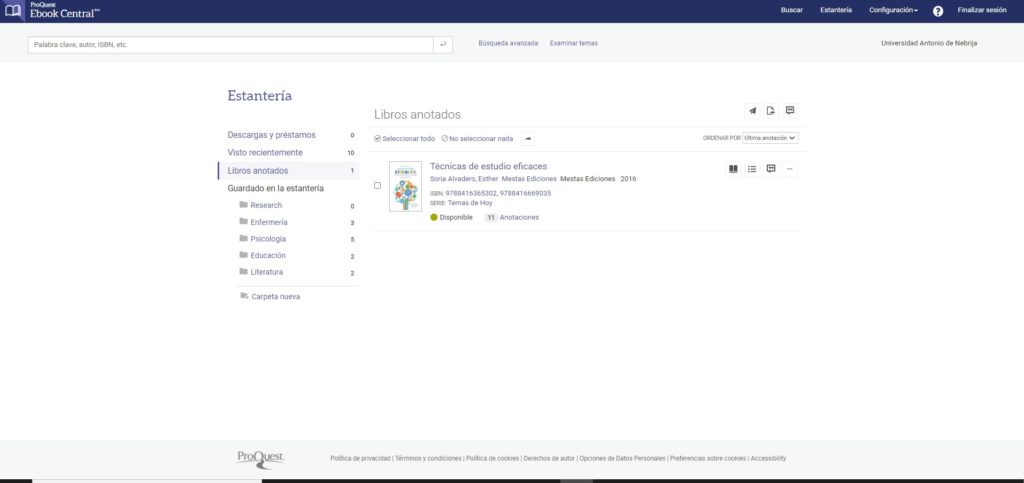Actualizado por Gema Civantos a fecha 03/08/2023.
La Real Academia Nacional de Medicina de España (RANME) es una institución pública fundada en el año 1861. Sus principales funciones son: el asesoramiento al Gobierno de España y al resto de las instituciones en todos aquellos asuntos relacionados con la medicina, la salud y la sanidad; la contribución y promoción de la divulgación de la ciencia médica mediante sus Anales, su revista científico-médica de ámbito nacional e internacional donde publican contenido relacionado con la salud; la difusión de sus sesiones (a través de la RANME.tv), el otorgamiento de premios a trabajos científicos, la elaboración de un Diccionario de términos médicos; el impulso, desarrollo y creación de un Museo Español de la Medicina (cuyo acuerdo fue firmado el pasado 2 de julio de 2021, denominado “Acuerdo de Atocha”) y, por supuesto, la digitalización de sus fondos bibliográficos en su Biblioteca Virtual.
Así pues, en el cumplimiento de la última de las funciones descritas se creó la Biblioteca Digital de la Real Academia Nacional de Medicina de España a la que acompañó al comienzo del proceso de digitalización de sus fondos bibliográficos un convenio con la Fundación Tatiana Pérez de Guzmán el Bueno. Esta biblioteca digital es un recurso de acceso libre y gratuito que permite almacenar, gestionar, preservar y difundir a través del medio digital los fondos que alberga la RANME desde el Siglo XVIII. Sus fondos albergan una gran variedad de documentos que van desde manuscritos, impresos, monografías, hasta revistas publicadas de gran valor por su rareza y donaciones de particulares.
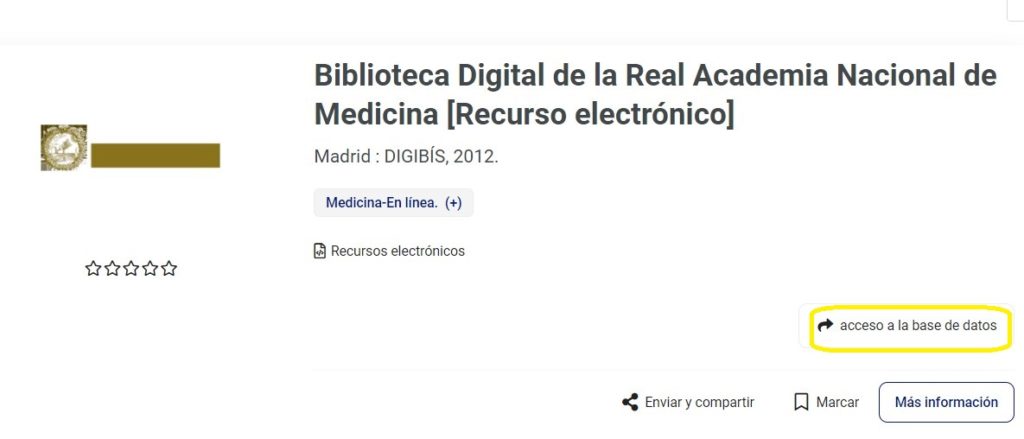
Imagen: Acceso a la Biblioteca. Fuente: Catálogo-OPAC ~ Web Portal Nebrija
A modo de inciso, también existen otros tipos de repositorios y recursos en abierto que podemos conocer a través del post Repositorios y recursos de información científico-académica en acceso abierto, que contiene información muy interesante.
Retomando nuestros pasos, ¿cómo accedemos a la Biblioteca Digital? Su acceso se realiza a través del portal oficial de la RANME. Allí vemos que en la parte superior de la página hay una barra de información de color rojo donde figuran varios apartados. Uno de ellos es el correspondiente a Biblioteca. En ese apartado colocamos el cursor para que nos aparezca un desplegable con cuatro pestañas: Biblioteca, Enlaces, Biblioteca Virtual, Obras donadas a la Biblioteca. Para acceder a la Biblioteca Digital pinchamos sobre Biblioteca Virtual.
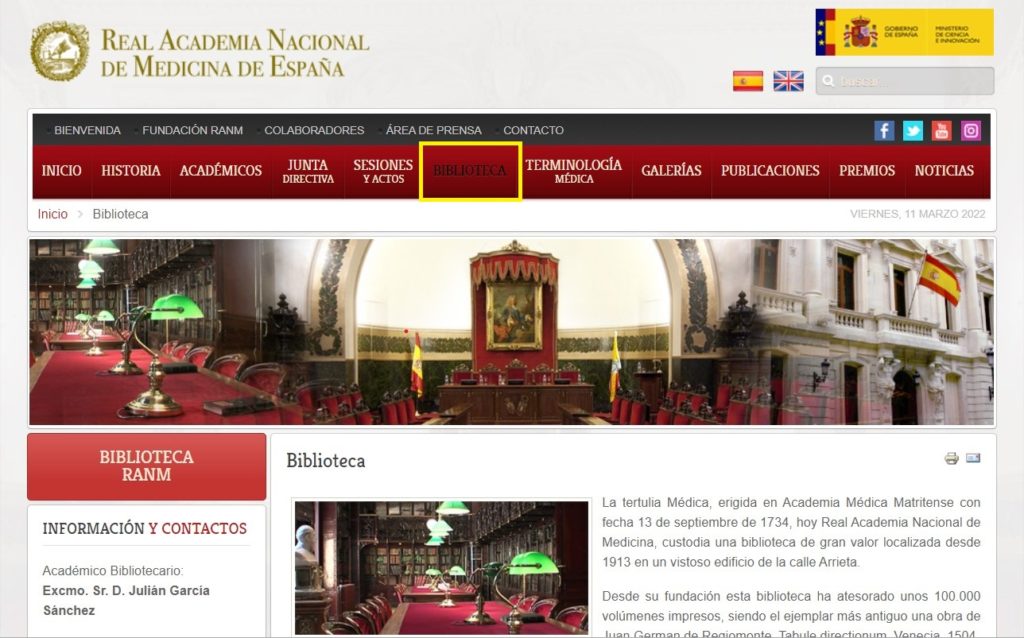
Imagen: Página oficial de la RANME. Fuente: Biblioteca Digital de la RANME
Ahora, ¡ya estamos dentro! Aquí nos recibe una página de Presentación cuyo elemento central es el Carrusel de imágenes donde se exponen las obras más destacadas de la colección digital. Es necesario colocar el cursor sobre la imagen para que aparezcan en la parte inferior de la imagen el título y el autor del documento. Si queremos cambiar de documento solo hay que pulsar sobre los botones de avance y retroceso que están a ambos lados de la imagen.
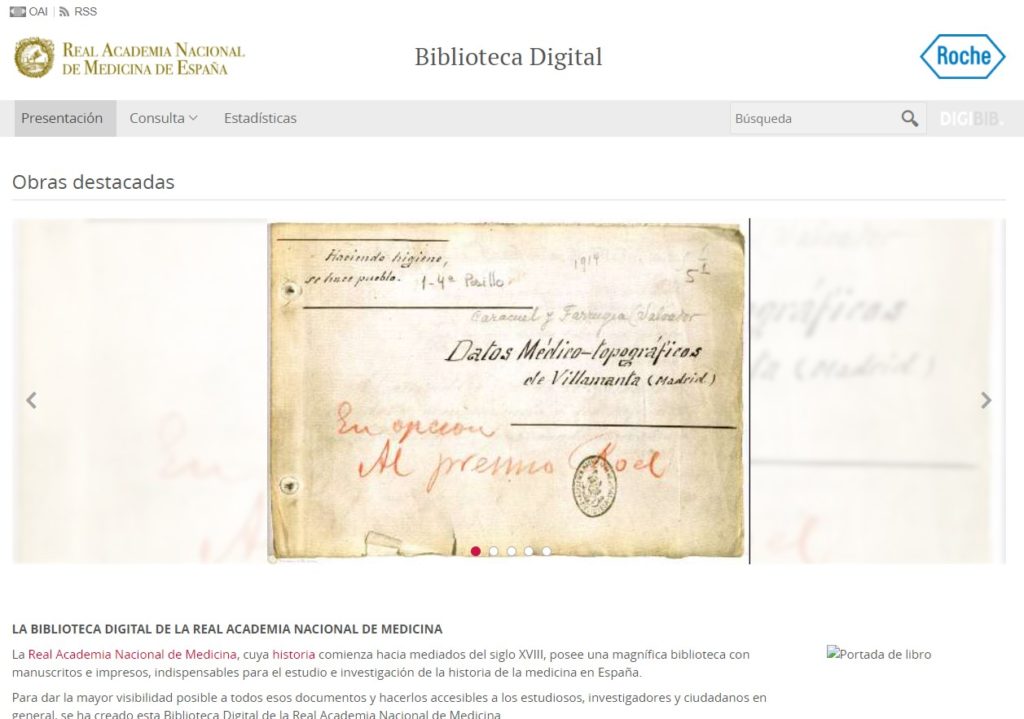
Imagen: Página de presentación de la Biblioteca digital de la RANME. Datos técnicos. Fuente: Biblioteca Digital de la RANME
Y, ¿cómo accedemos a la consulta de documentos? ¡Muy sencillo! Hacemos clic en la pestaña Consulta situada en la barra superior de color gris. Al hacerlo nos dirige a la página de Búsqueda de obras donde podemos realizar las consultas. Los campos que podemos utilizar para buscar son los siguientes: título, autor, editor, lugar de edición, serie (si se trata de una revista o una colección), materia (de qué trata el documento), lugar y año de publicación.
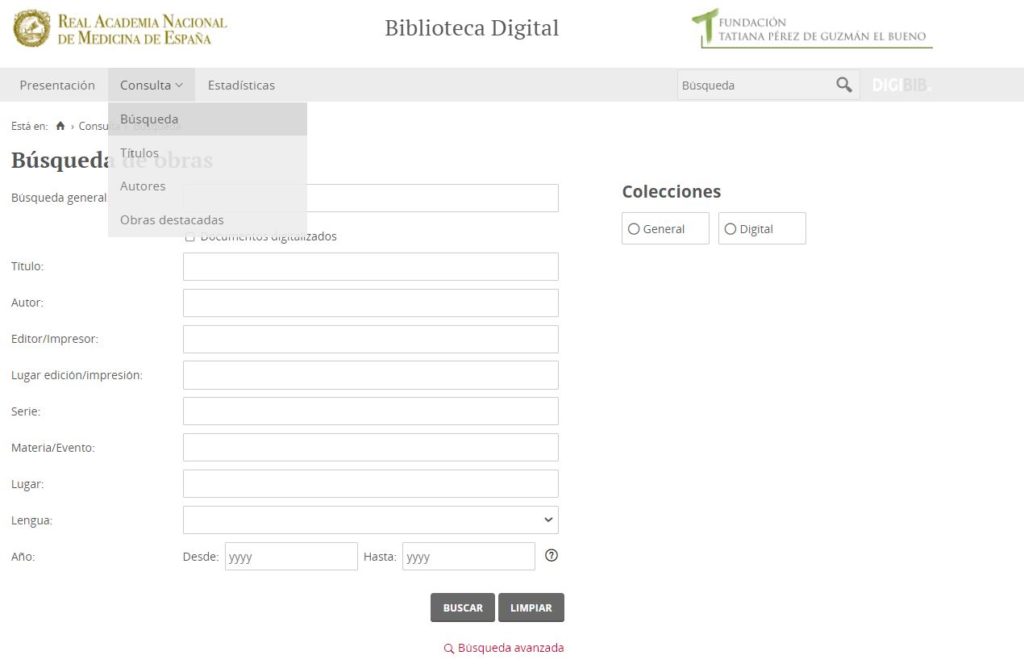
Imagen: Búsqueda de obras. Fuente: Biblioteca Digital de la RANME
¡Importante! En cualquier búsqueda que hagamos en esta página debemos primero seleccionar el tipo de Colección en la que queremos realizar nuestra búsqueda: General o Digital. En la Colección General encontraremos solo los títulos y/o documentos impresos de consulta física. Mientras que si buscamos en la Colección Digital encontraremos todos los títulos y/o documentos que contienen su versión digital íntegra.
Además, hay que tener presente que esta biblioteca está en desarrollo, así que nos encontraremos con muchos documentos de la colección que todavía no están digitalizados íntegramente y de los que figuran su descripción y localización física en la RANME, pero que contienen algunos elementos digitalizados como la portada o el índice o algún capítulo o capítulos de su contenido. Por ello, para estar seguros de que todos los resultados que obtengamos contienen documentos digitalizados hay que marcar previamente la casilla: Documentos digitalizados.
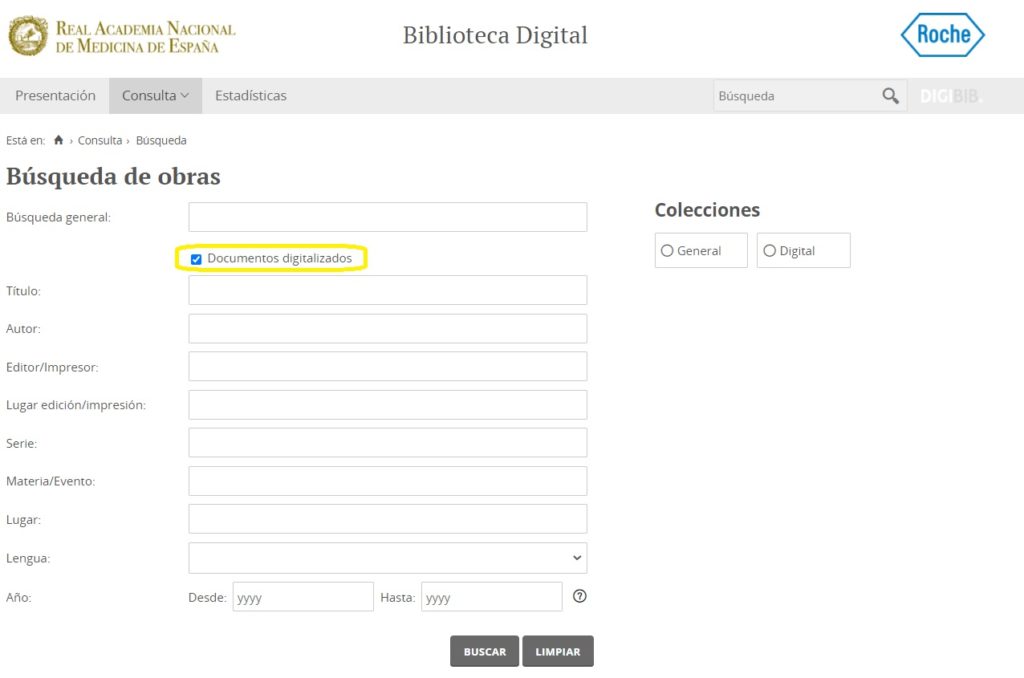
Imagen: Documentos digitalizados Fuente: Biblioteca Digital de la RANME
Además, desde la Búsqueda de obras accedemos a la Búsqueda Avanzada de obras. Aquí se añaden otros campos de búsqueda y el uso de operadores booleanos (son los términos Y, O, NO que se emplean para mejorar las estrategias de búsqueda y obtener resultados más pertinentes). Y, ¿cómo se utilizan cada uno de estos operadores booleanos? Para conocer su funcionamiento consultar la información que se ofrece aquí. En este punto un detalle a tener en cuenta es que en la Búsqueda Avanzada de obras no se permite hacer búsquedas solo para documentos digitalizados.
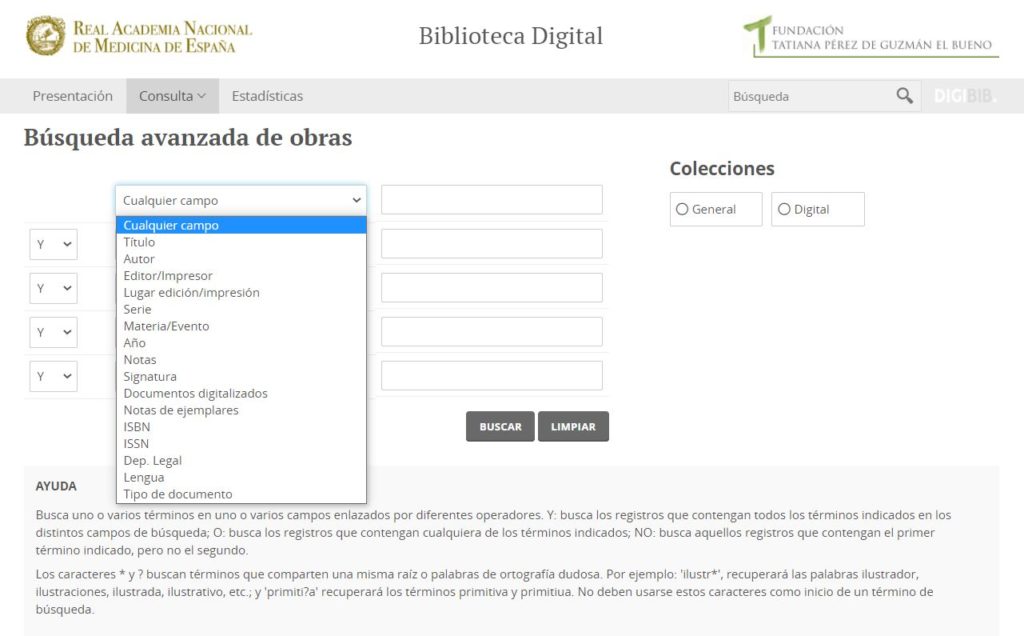
Imagen: Búsqueda avanzada de obras. Fuente: Biblioteca Digital de la RANME
¡Y eso no es todo! Dentro de la pestaña Consulta existen otras dos modalidades de búsqueda. En estas otras búsquedas se nos permite localizar documentos directamente por título y/o por autor. En ambos casos se abrirá una nueva página en la que aparece un alfabeto ubicado en la parte superior y justo debajo un listado ordenado alfabéticamente, que será de títulos o autores dependiendo de la opción previamente elegida.
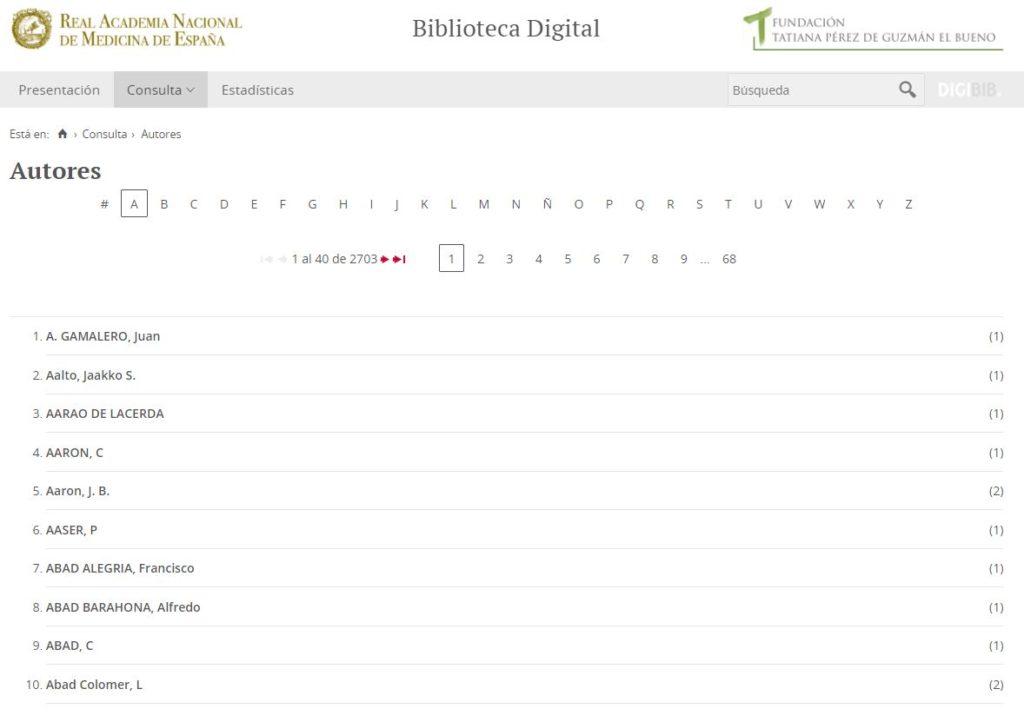
Imagen: Búsqueda por título. Fuente: Biblioteca Digital de la RANME
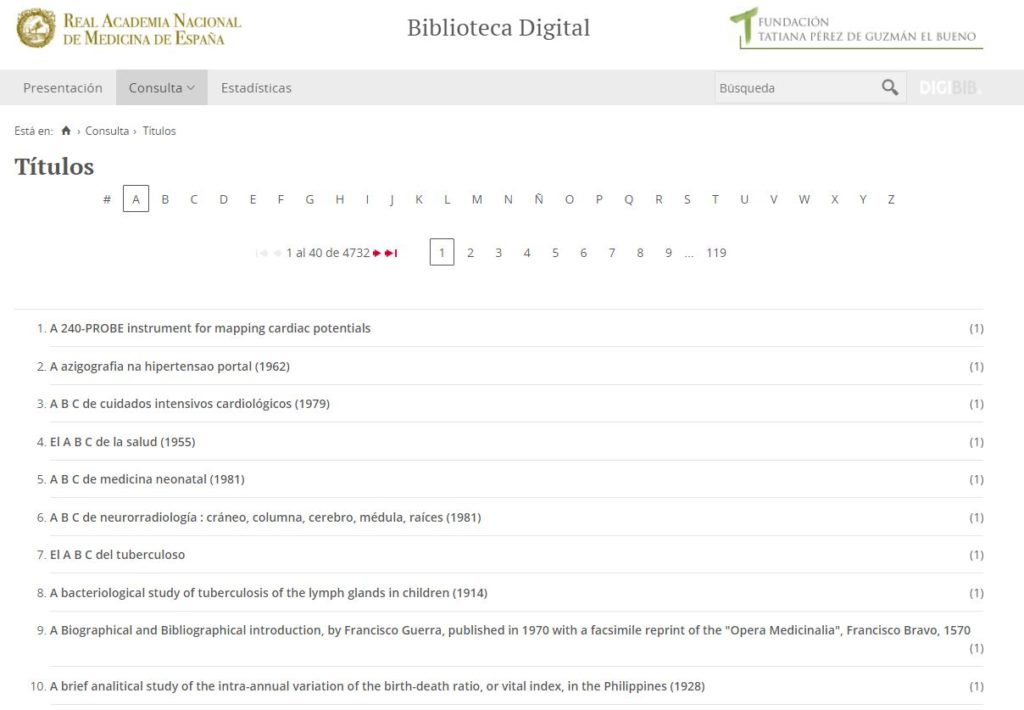
Imagen: Búsqueda por autor. Fuente: Biblioteca Digital de la RANME
Y, en la última pestaña del desplegable Consulta nos encontramos con el apartado dedicado a las Obras destacadas, es decir, los documentos digitalizados más significativos del fondo de la Biblioteca Digital. A primera vista, es una página muy similar en apariencia a la página de presentación ya que tiene elementos en común con ésta, como el Carrusel de imágenes. No obstante, en la parte superior del Carrusel aparece algo que no figura en la página de presentación y es este enlace: Obras destacadas: Ir a lista a la lista de registros.
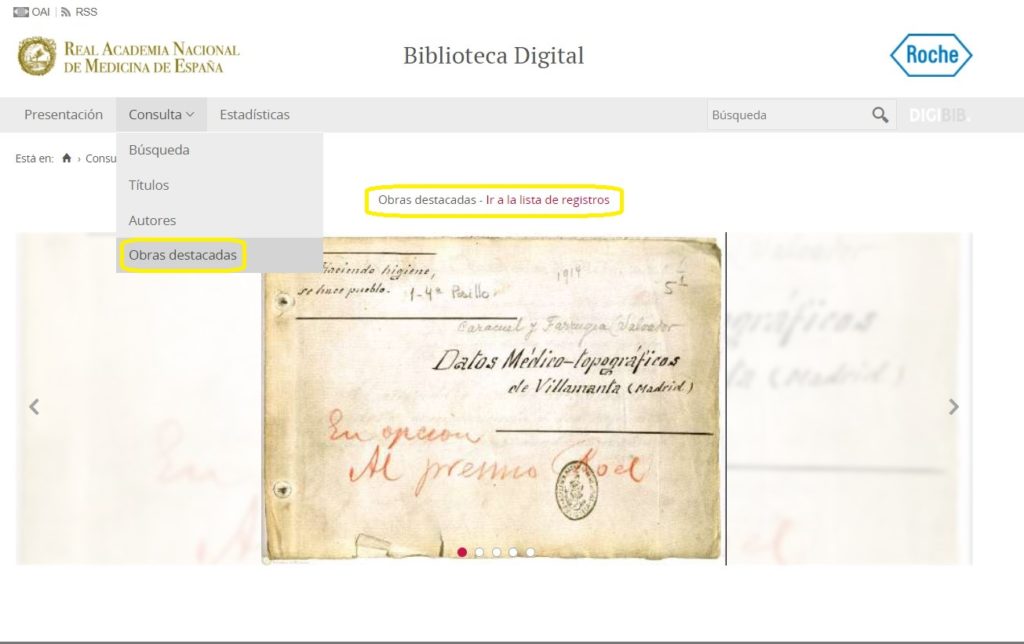
Imagen: Obras destacadas. Fuente: Biblioteca Digital de la RANME
Si pinchamos sobre Obras destacadas: Ir a lista a la lista de registros se nos abre otra página en pantalla donde se muestra un listado de todas las obras que contiene la Biblioteca y que entran en dicha categoría. Todas estas obras son documentos digitalizados, por lo que podemos consultar el texto íntegro de manera online.
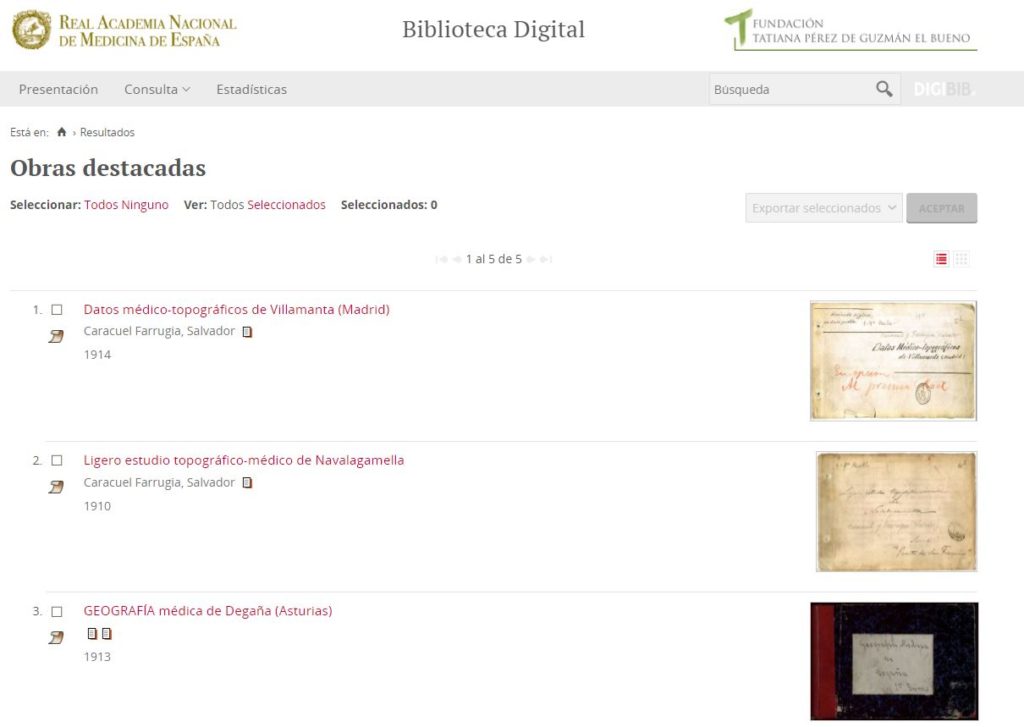
Imagen: Lista de obras destacadas. Fuente: Biblioteca Digital de la RANME
Ahora bien, ¿cuál es la ruta de acceso al texto completo de una obra digitalizada? Acceder al texto completo no es complicado. Lo vamos a hacer por pasos. El primero de ellos es hacer doble clic sobre la imagen de uno de los documentos. Al hacerlo nos aparece el registro bibliográfico que contiene toda la información relativa a un documento, a saber: Sección (localización del documento en la Biblioteca física), Título, Autor, Publicación, Descripción física, Materia/ geográfico/ evento, Tipo de publicación, Derechos de autor, Ejemplares (su disponibilidad en la Biblioteca física).
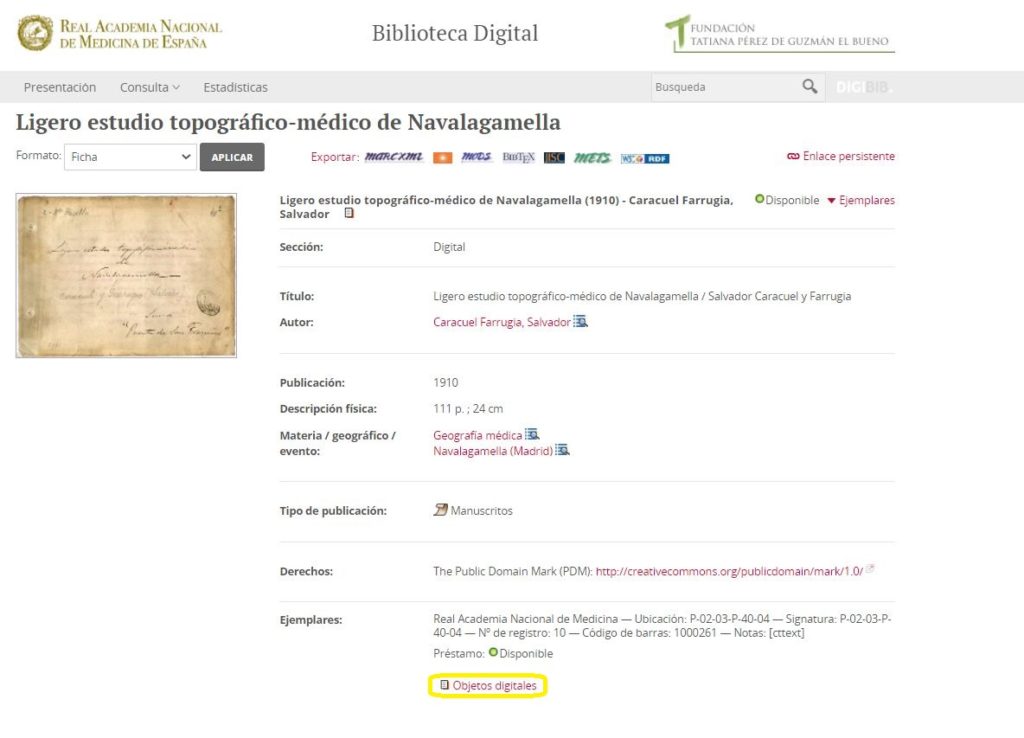
Imagen: Consulta de obras destacadas. Fuente: Biblioteca Digital de la RANME
El siguiente paso es dirigir nuestra atención a la parte inferior del registro bibliográfico del documento donde se encuentra el enlace de acceso: Objetos digitales. Una vez más clicamos sobre ese enlace y, a continuación, aparece en pantalla una nueva ventana que contiene todas las páginas digitalizadas del documento y que albergan el contenido íntegro de la obra.
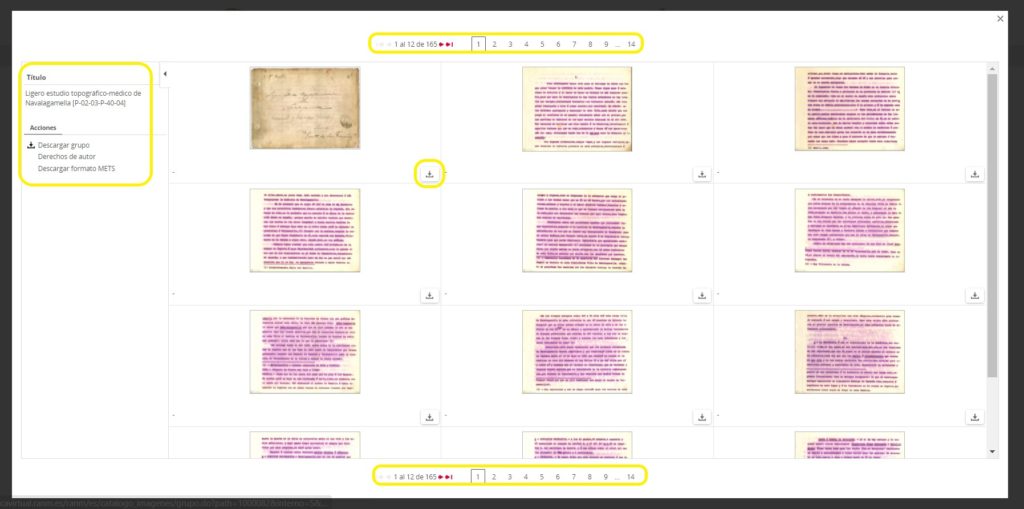
Imagen: Registro de obras destacadas. Fuente:Biblioteca Digital de la RANME
¡Atención aquí! En este punto podemos descargar el documento digitalizado si así lo deseamos. Se ofrece la posibilidad de obtener una copia digital íntegra del documento o, simplemente, páginas sueltas, según nos convenga. Para la primera opción, nos fijaremos en la parte izquierda de la pantalla, en el lugar donde aparece Título y Acciones. Debajo de este último seleccionaremos Descargar grupo. Si elegimos esta opción hay que tener en consideración que el proceso de descarga del documento completo puede tardar varios minutos. En cambio, en el caso de que solo deseemos descargar una o varias páginas sueltas solo será necesario hacer clic sobre uno de los iconos que aparecen debajo de las imágenes que hemos visto al acceder a esta ventana.
Y —¡por fin!— ya para acceder al texto completo basta con que cliquemos sobre una imagen cualquiera para que se nos abra una nueva pantalla en la que visualizaremos el contenido de la página seleccionada. En este punto, el sistema nos permite, no solo descargar (en cualquiera de sus modalidades) sino también ampliar y reducir la imagen, o avanzar y retroceder en el documento para seguir leyendo el resto del texto de manera ordenada si así lo deseamos.
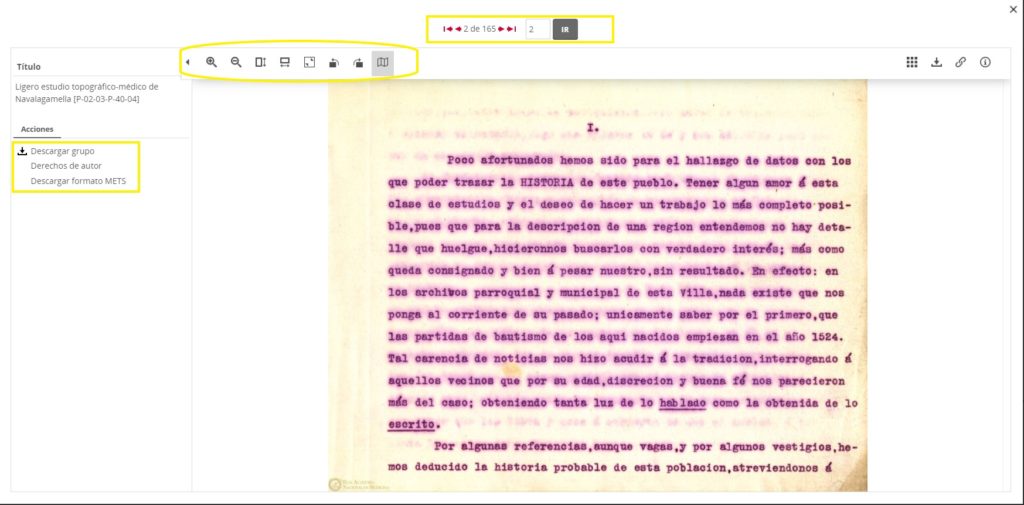
Imagen: Acceso al contenido de obras destacadas. Fuente: Biblioteca Digital de la RANME
Ahora vamos a dedicar un pequeño paréntesis a una curiosidad bibliográfica. Volviendo al registro bibliográfico del documento que habíamos seleccionado, ponemos nuestra atención en los campos Autor, Materia/ Geográfico/ Evento. Al clicar sobre cualquier de ellos accederemos a un registro de autoridad, es decir, un elemento organizador dentro de toda biblioteca que describe un encabezamiento autorizado y punto de acceso al documento. Esta Biblioteca Digital tiene tres tipos de registros de autoridad: autor, materia y geográfico/ evento.
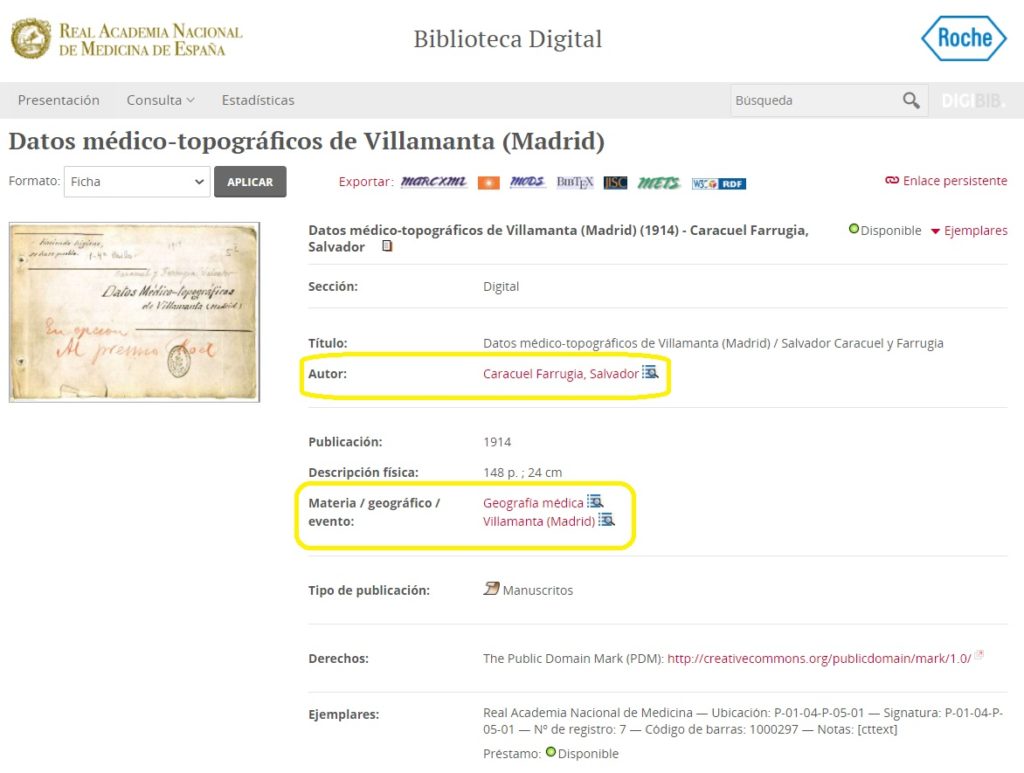
Imagen: Registro del documento. Fuente: Biblioteca Digital de la RANME
De esta forma, al clicar sobre el campo de Autor accedemos al registro de autoridad de un autor. Dentro de este registro nos fijamos en la parte de la derecha donde encontramos el apartado Búsquedas en el catálogo. Desde aquí podemos acceder a todas las obras que contiene la Biblioteca Digital sobre este autor sin necesidad de volver a tener que hacer una búsqueda desde cero.
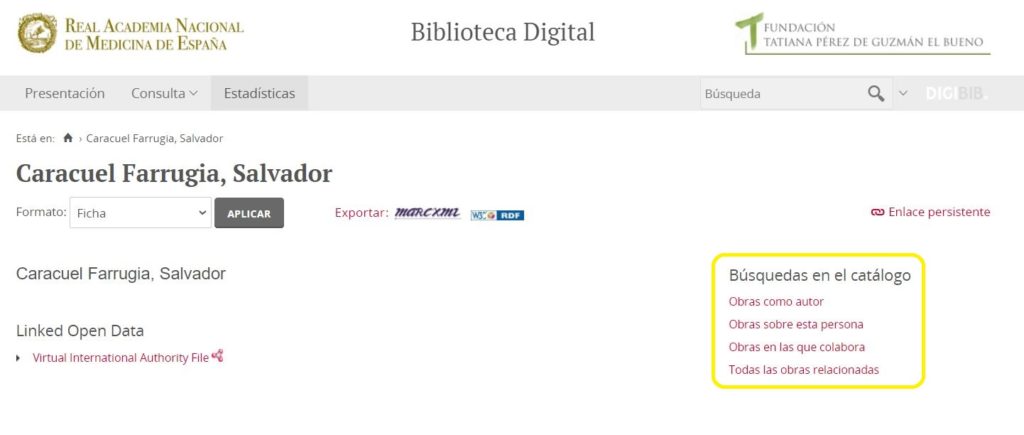
Imagen: Autoridad Fuente: Biblioteca Digital de la RANME
Igualmente, al acceder a un registro de autoridad de materia (es decir, de qué trata el contenido del documento) y/o a uno de geográfico/ evento (relativo al lugar de origen del documento), comprobaremos que ambos poseen también los enlaces relativos a Búsquedas en el catálogo. En el caso del registro de autoridad de materia nos remitirán a todos los documentos de la Biblioteca que tienen asignada dicha materia. Y, con respecto al registro de autoridad correspondiente al campo geográfico/ evento nos recuperará todos los documentos que han sido publicados en ese ámbito geográfico.
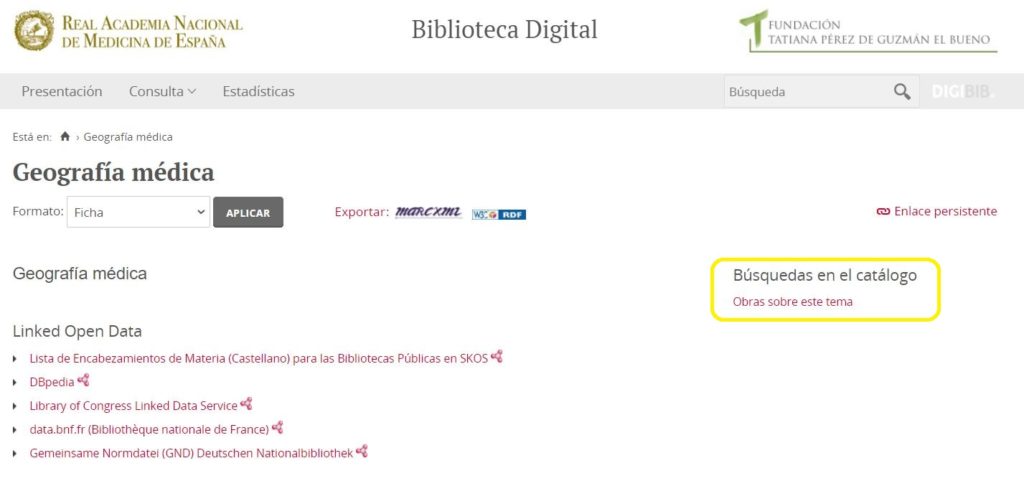
Imagen: Materia. Fuente: Biblioteca Digital de la RANME
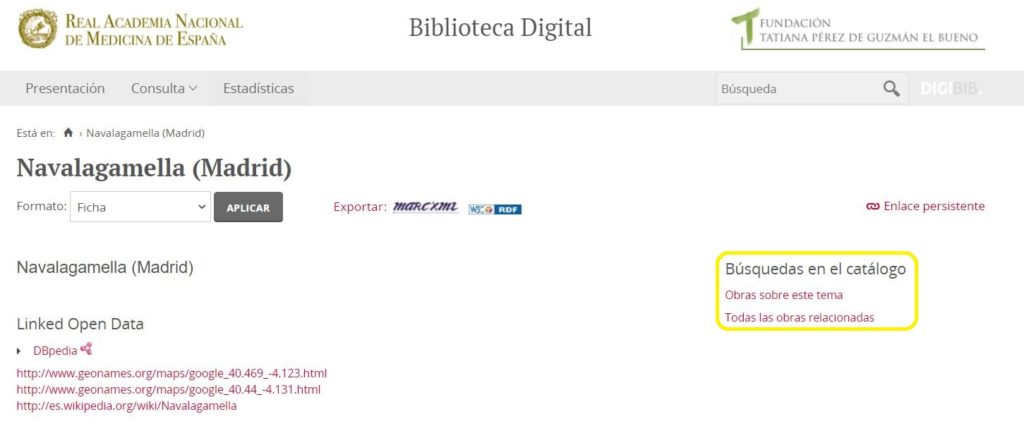
Imagen: Localización geográfica. Fuente: Biblioteca Digital de la RANME
En este punto, ¿qué más nos ofrece la Biblioteca Digital? Pues nos ofrece la posibilidad de modificar la visualización de la información del registro del documento; esto es un aspecto muy importante a la hora de exportar la información, como veremos más adelante. La modificación del formato se realiza a través del listado desplegable Formato situado en la parte superior derecha de la página de registro del documento. Los formatos que se ofrecen son los siguientes: ISBD, Dublin Core RDF, MODS, MARC 21 etiquetado, MARCXML.
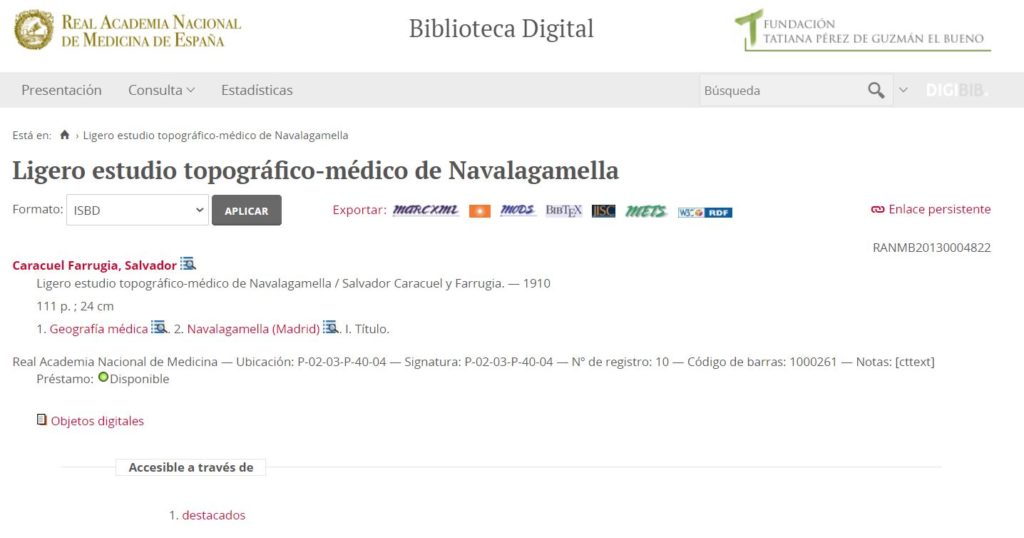
Imagen: Presentación registro de datos en formato ISBD. Fuente: Biblioteca Digital de la RANME
Además, ¿recuerdas, lector, los famosos enlaces permanentes de nuestro Catálogo-OPAC Web ~ Portal? Pues bien, en esa misma página se puede obtener el enlace permanente, es decir, una dirección electrónica estable que podemos guardar para trabajar con ella en cualquier momento. Este enlace permanente, o enlace persistente como lo denominan aquí, nos permite volver al registro que estamos visualizando ahora sin necesidad de entrar de nuevo en el recurso y tener que volver a hacer la búsqueda para llegar hasta él.
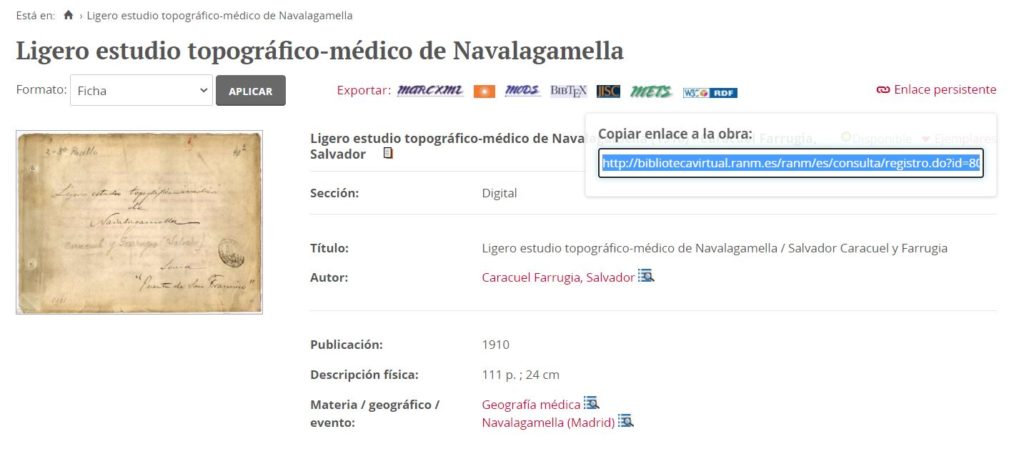
Imagen: Enlace permanente. Fuente: Biblioteca Digital de la RANME
Y, por supuesto, como hemos mencionado anteriormente, podemos exportar, desde el enlace del mismo nombre, el registro bibliográfico a través del correo electrónico o descargando la información en un archivo de formato txt, no necesitando buscar el documento de nuevo para obtener la información bibliográfica. E incluso podemos también elegir con qué formato queremos guardar la cita bibliográfica con el formato que más nos interese para nuestras actividades, como por ejemplo tomando solo la información del autor y del título.
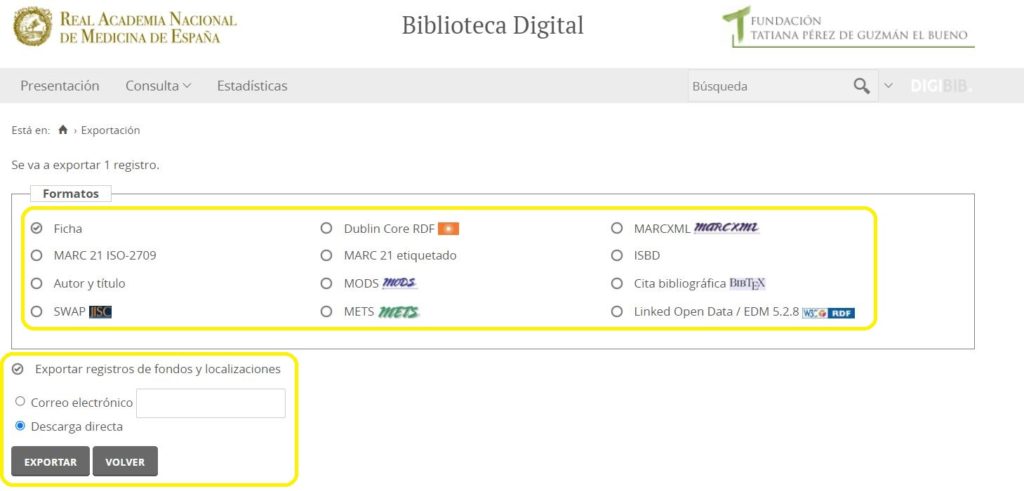
Imagen: Exportar registro bibliográfico. Fuente: Biblioteca Digital de la RANME
Por último, solo nos queda mencionar el apartado titulado Estadísticas,que contiene las estadísticas generales relativas a la colección en su conjunto, así como otras estadísticas más específicas sobre tipo de material, número de autores y títulos, fecha de las obras… presentados en tablas y con gráficos de diversa tipología para facilitar la lectura y que dan una visión global del valor cualitativo y cuantitativo de la colección que la Biblioteca alberga.
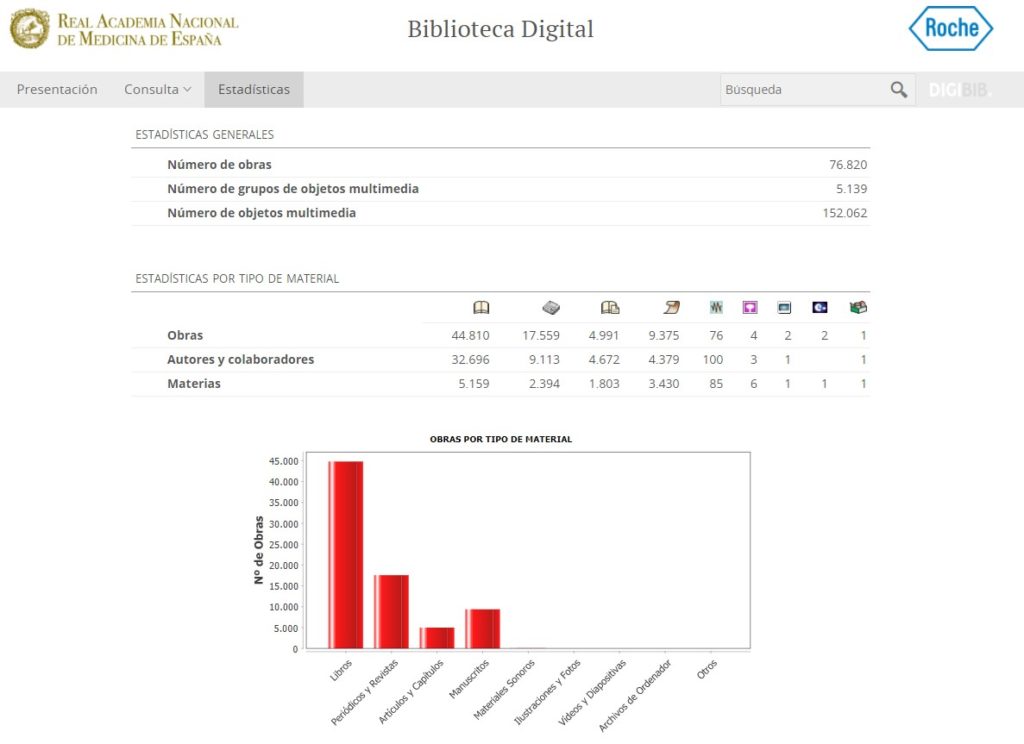
Imagen: Estadísticas de la Biblioteca Digital de la RANME. Fuente: Biblioteca Digital de la RANME
¿A qué esperas? Visita este recurso electrónico y explora todo su contenido, seguro que te sorprenderá. Te indicamos tres opciones para acceder:
- Utilizando la búsqueda sencilla o, bien, la búsqueda avanzada del Catálogo-OPAC ~ Web Portal para localizar esta herramienta.
- Utilizando el enlace permanente o permalink para localizar esta herramienta.
- O, dirígete al menú Recursos Web y allí selecciona el apartado Áreas temáticas docentes y de investigación y con ayuda del cursor, desplázate hasta que encuentres las Áreas temáticas de Enfermería, Fisioterapia y/o Psicología. Seleccionando cualquiera de estas tres áreas encontrarás este recurso.
Para cerrar esta sección, te recomendamos que visites los siguientes posts sobre otras Bibliotecas Digitales que están a tu disposición: Europeana (Biblioteca Digital Europea); La Biblioteca Digital Mundial (World Digital Library); la Biblioteca Virtual de la Filología Española y, por último, SciELO, tu biblioteca online en Ciencias de la Salud.
Gema Civantos Serrano
Servicio de Biblioteca