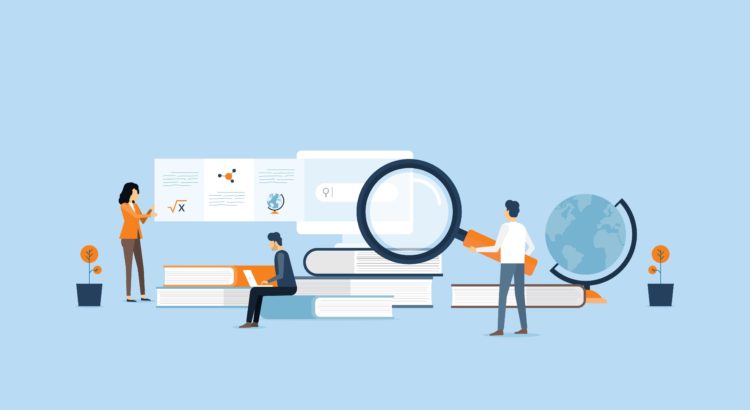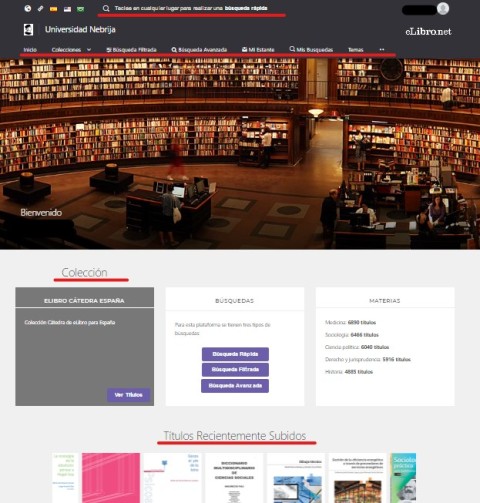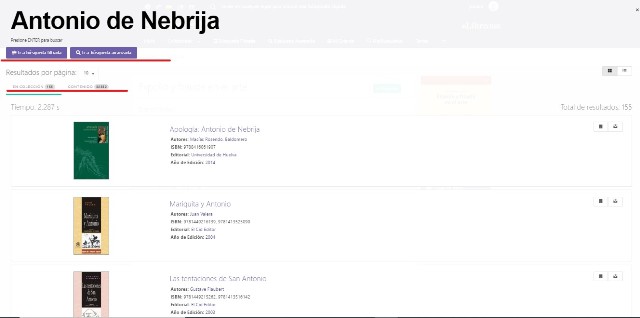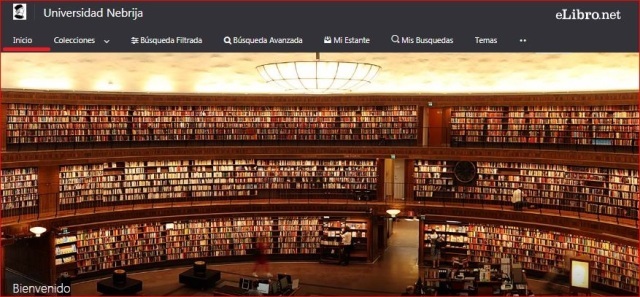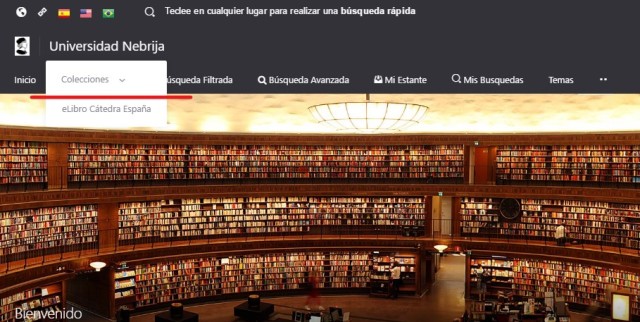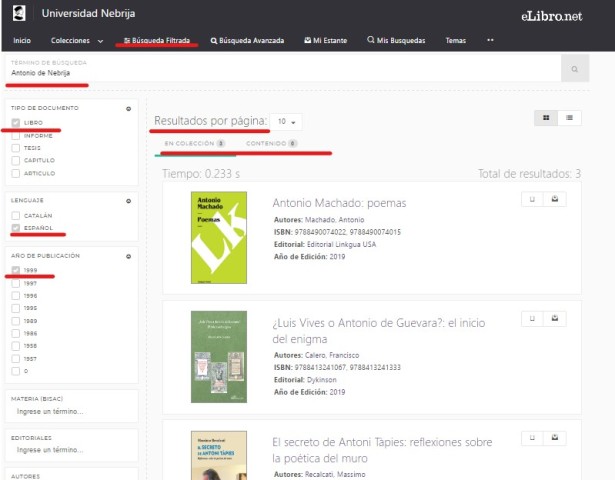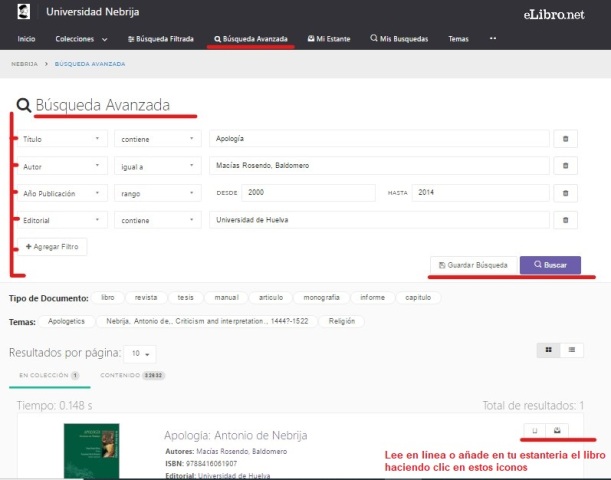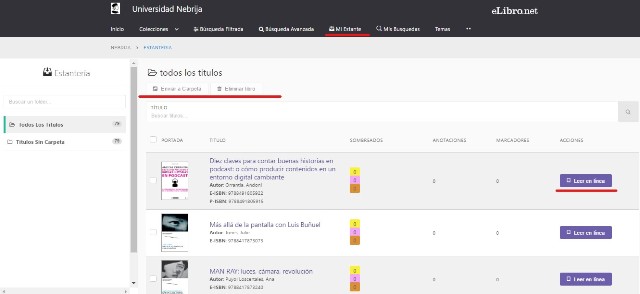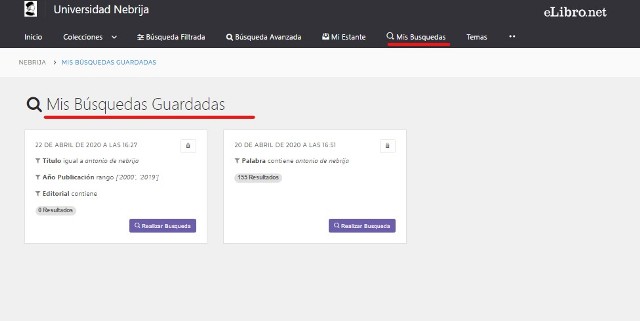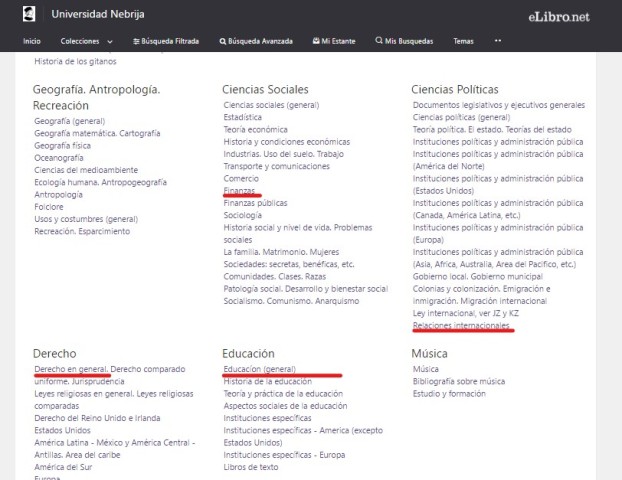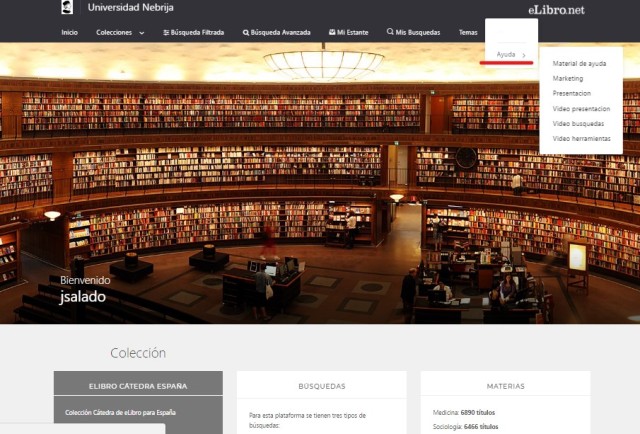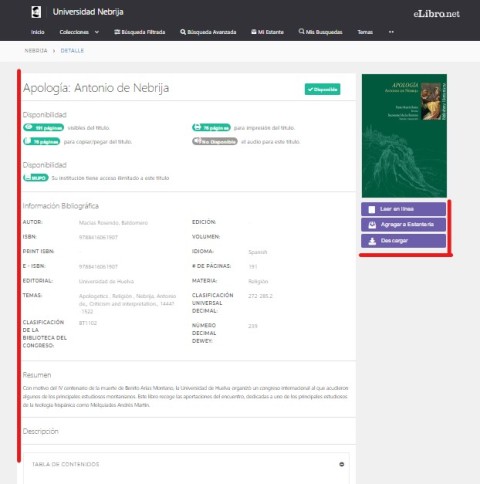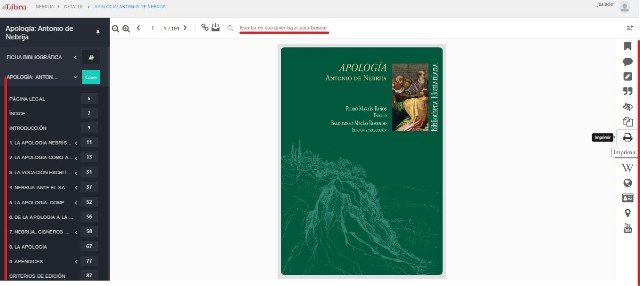La Organización para la Cooperación y el Desarrollo Económico (OECD) es un organismo de carácter intergubernamental creado en París en 1960 para sustituir a la Organización Europea de Cooperación Económica (OECE), encargada en su momento de canalizar las ayudas del denominado Plan Marshall, proyecto económico encabezado por Estados Unidos para ayudar en la reconstrucción de Europa después de la Segunda Guerra Mundial.
La OECD está formada por los gobiernos de 38 países y su función es servir de foro para el análisis de cuestiones medioambientales, sociales, energéticas, educativas, industriales etc. Los informes y recomendaciones que publica sobre desarrollo económico y social son utilizados como un plan de actuación de los estados miembros de la OECD para una mejor administración y gobierno de sus políticas.
La biblioteca digital de la OECDiLibrary frece acceso a recursos como libros electrónicos, capítulos, datos estadísticos, resúmenes ejecutivos, documentos de trabajo, gráficos… que permiten un análisis en profundidad y muy detallado sobre temas como Agricultura y Alimentación, Desarrollo, Economía, Educación, Empleo, Energía, Medio ambiente, Finanzas e Inversión, Gobernanza, Industria y Servicios, Energía nuclear, Ciencia y Tecnología, Asunto sociales, Migración, Salud, Impuestos, Comercio, Transporte y Desarrollo urbano, rural y regional.
Con una cobertura que abarca contenidos publicados por la OECD desde su creación en la década de 1960 hasta la actualidad, alberga también información y documentación de la Agencia Internacional de Energía (AIE), la Agencia de Energía Nuclear (AEN), el Centro de Desarrollo de la OECD, PISA (Programa Internacional de Evaluación de los Alumnos) y el Foro del Transporte Internacional (FTI), todas ellas agencias especializadas de la OECD.
Acceso a OECDiLibrary
Los miembros de la Universidad Nebrija, además de por el acceso directo que hemos indicado más arriba, pueden acceder también a OECDiLibrary desde la pestaña Recursos Web del Catálogo-OPAC ~ Web Portal y clicar en la sección “Bases de datos (solo dominio Nebrija)”. Entre los resultados se encuentra el registro de la Organisation for Economic Co-operation and Development (OECD) desde el que accedemos, con la cuenta de correo Nebrija y nuestra contraseña, a la biblioteca digital de OECDiLibrary.
En la página principal de la OECDiLibrary hay varias opciones para comenzar con la búsqueda: una caja de texto donde hacer una búsqueda sencilla por título o autor; un enlace a la búsqueda avanzada (“Advanced search”, justo debajo de la búsqueda sencilla); y cinco pestañas desplegables (línea superior de menús en azul) que permiten la navegación por la base de datos a través de consultas parametrizadas: “Browse by Theme” (Navegar por tema), “Browse by Country” (Navegar por país), “Browse by Theme and Country” (Navegar por tema y país), “Catalogue”, “Statistics” y “Podcasts”.
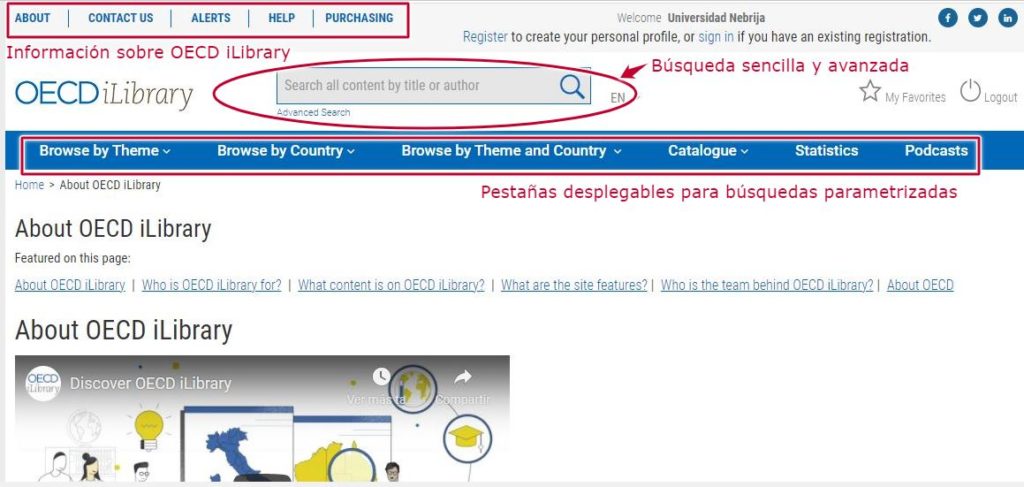
Imagen: Página principal de la OECDiLibrary. Fuente: OECDiLibrary
Además, en la parte superior de la pantalla se encuentran las habituales secciones en las cuales obtener información sobre la OECDiLibrary (“About” y “Contact us”), crear alertas para estar al tanto de las novedades (“Alerts”) o consultar los tutoriales de ayuda para el uso de OECDiLibrary (“Help”).
También se puede cambiar el idioma del inglés a francés o japonés (OECDiLibrary no está disponible en español) o en el carrusel de novedades descubrir cuáles son las últimas publicaciones de la OECD.
Búsqueda sencilla y avanzada
Para hacer una búsqueda sencilla por autor o título, hay una caja de texto que se encuentra en la parte superior y central de la pantalla (“Search all content by title or autor”) la cual, al escribir la raíz de un término o palabra, sugiere mediante el autocompletado palabras o términos relacionados o parecidos.
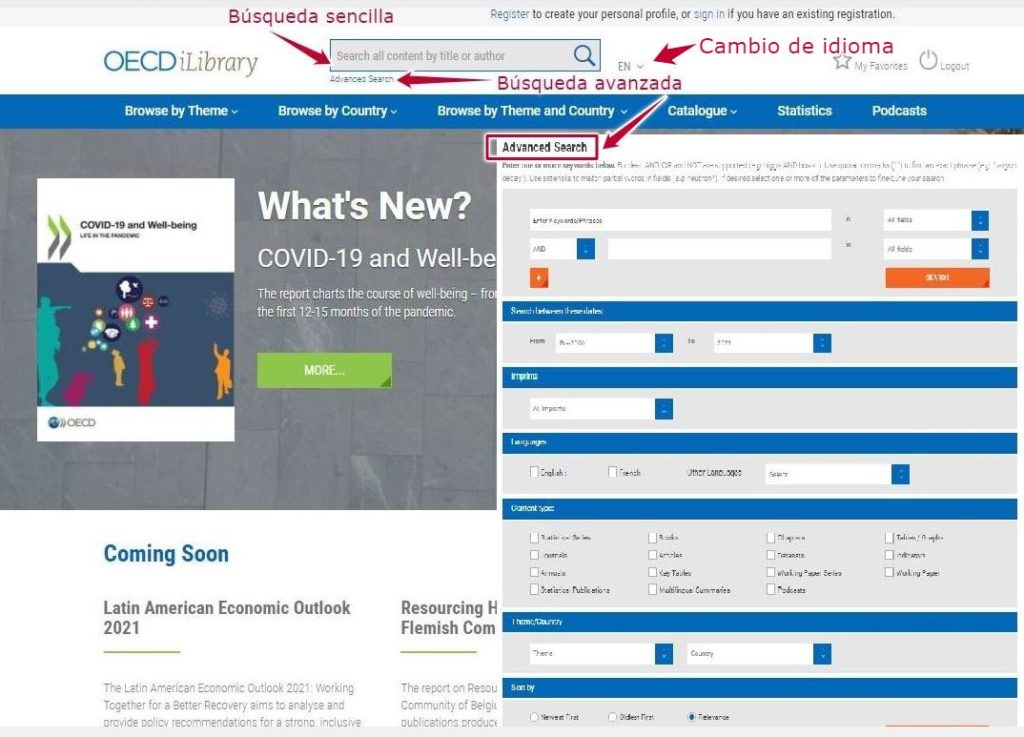
Imagen: Búsqueda por autor o título y acceso a la búsqueda avanzada. Fuente: OECDiLibrary
Para una metodología de búsqueda más avanzada que la sencilla, hay que clicar en el enlace “Advanced Search” (debajo de la búsqueda sencilla) donde, además de hacer una consulta con criterios más específicos como fecha, lengua o formato, se pueden utilizar también los operadores booleanos (y, o, no).
Browse by Theme
Al desplegar esta pestaña y pinchar en uno de los temas recomendados, se enlaza al listado con los recursos que hay sobre dicho tema en OECDiLibrary.
Una vez en la pantalla a la que se nos dirige al clicar en la materia seleccionada, y con la búsqueda del tema ya fijado, se muestra, en primer orden, lo publicado más recientemente por la OECD (“Latest releases”) y a la izquierda el tipo de publicación o formato que se puede consultar: “Books”, “Papers”, “Statistics”, “Multimedia”, “Glossaries” o “Factbook”.
Debemos tener en cuenta que hay materias con recursos publicados en alguno de estos formatos y en otros no. Es decir, en “Agriculture and food” hay disponible un glosario de agricultura en el formato “Glossaires; pero en “Education” o “Economics” no hay nada en este formato, por ejemplo.
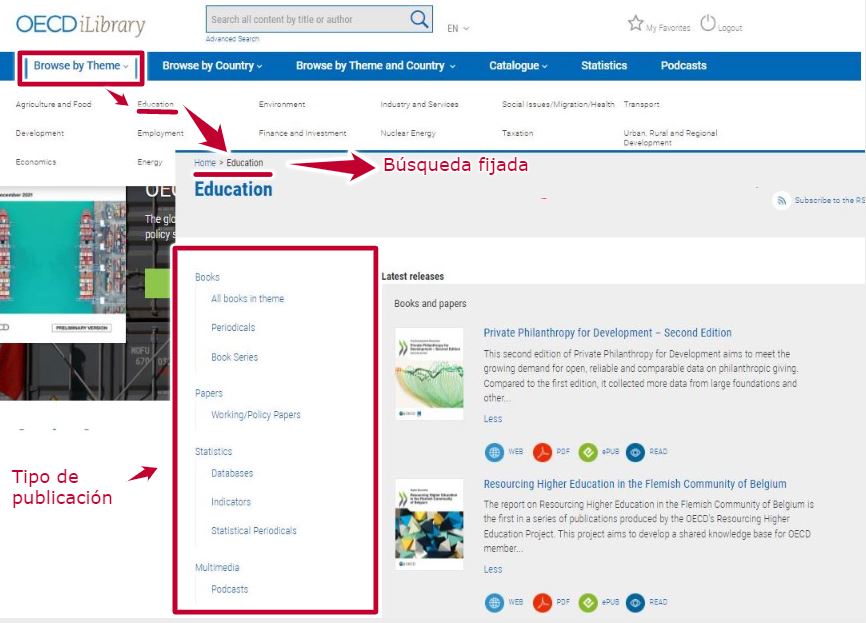
Imagen: Browse by Theme. Fuente: OECDiLibrary
Navegar por los distintos tipos de publicación permite hacer una búsqueda más exacta. De este modo, y si queremos consultar, por ejemplo, solo los libros que hay sobre un tema en concreto y descartar, por tanto, los demás tipos de publicación, desplegamos la sección “Books” y a través de la subsección “All books in theme” se nos dirige a una pantalla donde podemos precisar y delimitar la búsqueda con las distintas opciones que se nos ofrecen (idioma, fecha, país etc.) y ya fijados los parámetros de materia y tipo de publicación que hemos seleccionado anteriormente. Y así también con los demás tipos o formatos de publicación.
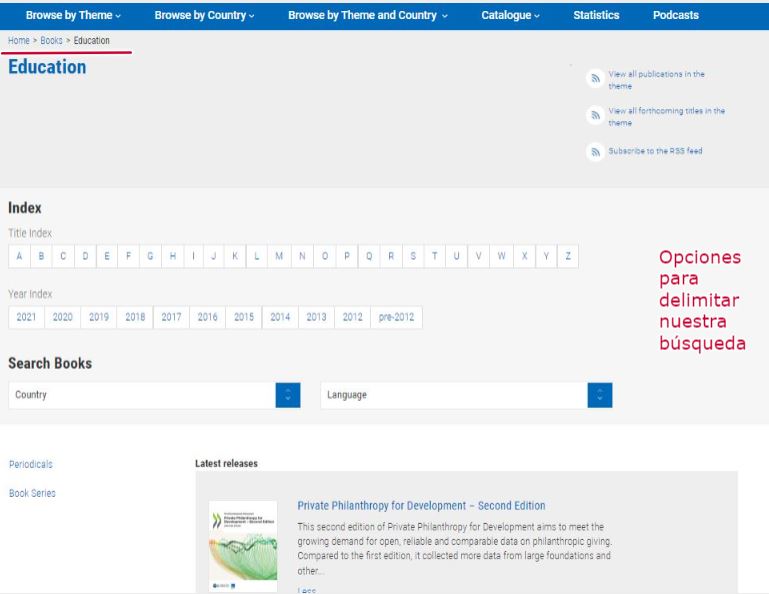
Imagen: Pantalla de búsqueda con el tema y el tipo de publicación ya fijado. Fuente: OECDiLibrary
Browse by Theme and Country
En la pestaña “Browse by Theme and Country” se permite hacer una búsqueda eligiendo entre uno o varios temas y combinarlos con uno o varios países. Se puede elegir entre 17 temas y 239 países y para hacer la búsqueda por todos esos países y temas a la vez se encuentra la opción “Select/clear all”.
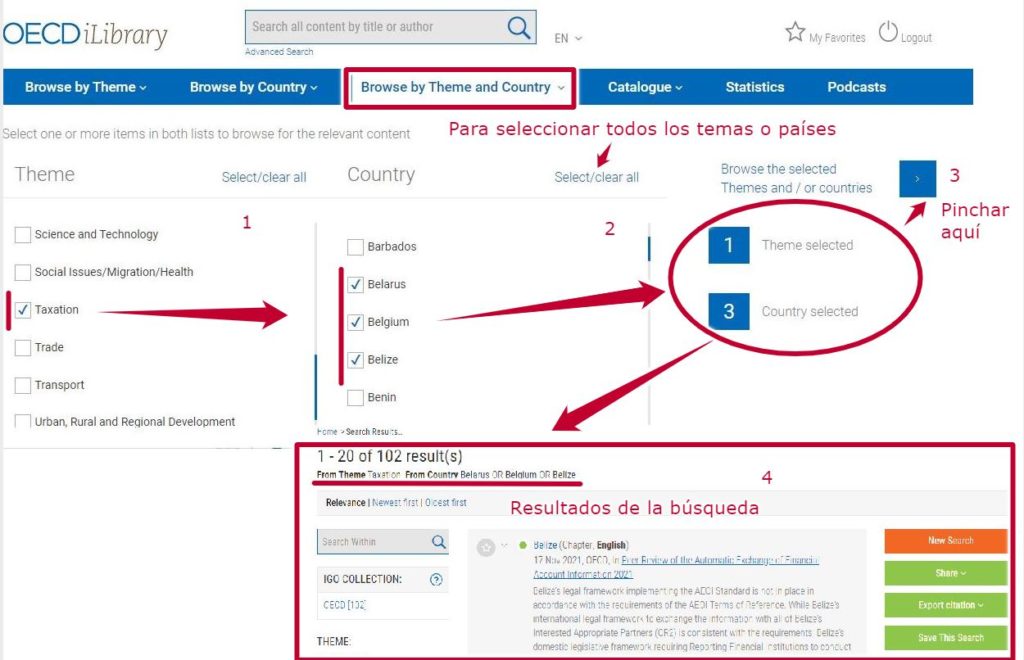
Imagen: Browse by Theme and Country. Fuente: OECDiLibrary
Una vez hecha la selección y lanzada la búsqueda, la base de datos muestra como resultado un listado en el cual se puede mejorar y delimitar la búsqueda según estas preferencias: año de publicación, tema, lengua, país… (izquierda de nuestra pantalla); u ordenar el listado desde lo publicado recientemente a lo más antiguo (“Newest first” u “Oldest first”).
También, y con la ayuda de los botones que se encuentran a la derecha (verdes y naranja), se puede ir a la búsqueda avanzada (“New search”), compartir la búsqueda (“Share”), exportarla a algún gestor bibliográfico (“Export citation”), salvarla para utilizarla en otro momento (“Save this search”) o ver el historial de búsqueda (“View search history”). Para estas dos últimas opciones debemos crearnos un perfil en OECDiLibrary, mediante el enlace Register to create your personal profile siempre disponible en la parte superior de la página.
En cuanto al uso, lectura o consulta de los documentos de la lista, hay varias posibilidades: acceso al documento en diferentes formatos de lectura (Epub, PDF, Web etc.), exportación a un gestor bibliográfico como RefWorks, por ejemplo (“Export citation”), compartir los recursos en nuestras redes sociales, enviarlos a nuestro correo, añadirlos a favoritos (para lo cual debemos hacernos un perfil en OECDiLibrary) o saber el tipo de documento que es y el año que se publicó.

Imagen: Resultados de búsqueda en “Browse by Theme and Country”. Fuente: OECDiLibrary
Para acceder a la ficha del documento se debe pinchar en el título, que está resaltado en color azul. En la ficha hay información más detallada como los elementos de identificación de publicación (ISBN e ISSN), localización digital (DOI) y en el caso de que lo haya, acceso al documento en otros idiomas.
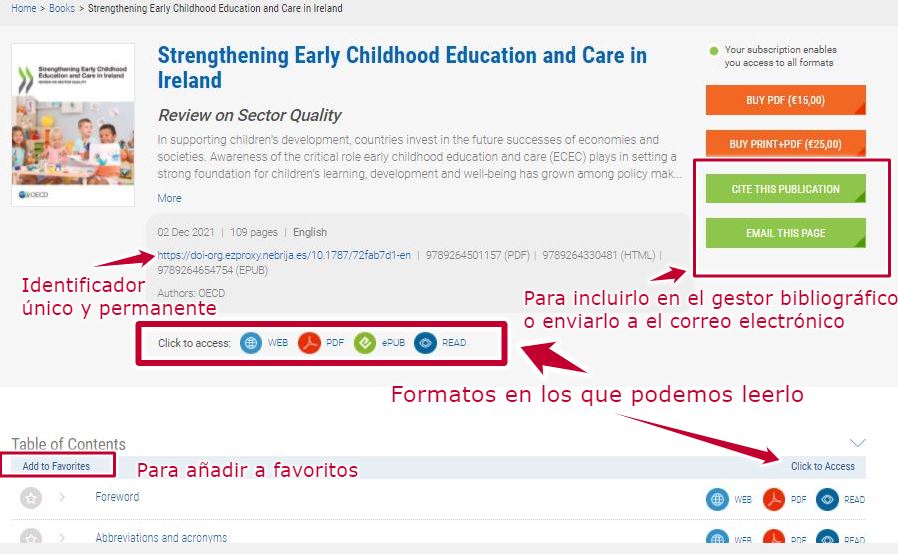
Imagen:Ficha del documento. Fuente:OECDiLibrary
Catalogue
En la pestaña “Catalogue” se fija la consulta según el formato o tipo de publicación en la que OECD publica sus recursos: libros (“books”), documentos de trabajo y publicaciones periódicas (“papers”), estadísticas (“statistics”), pódcast, COVID-19 Recovery y SDG Pathfinder.
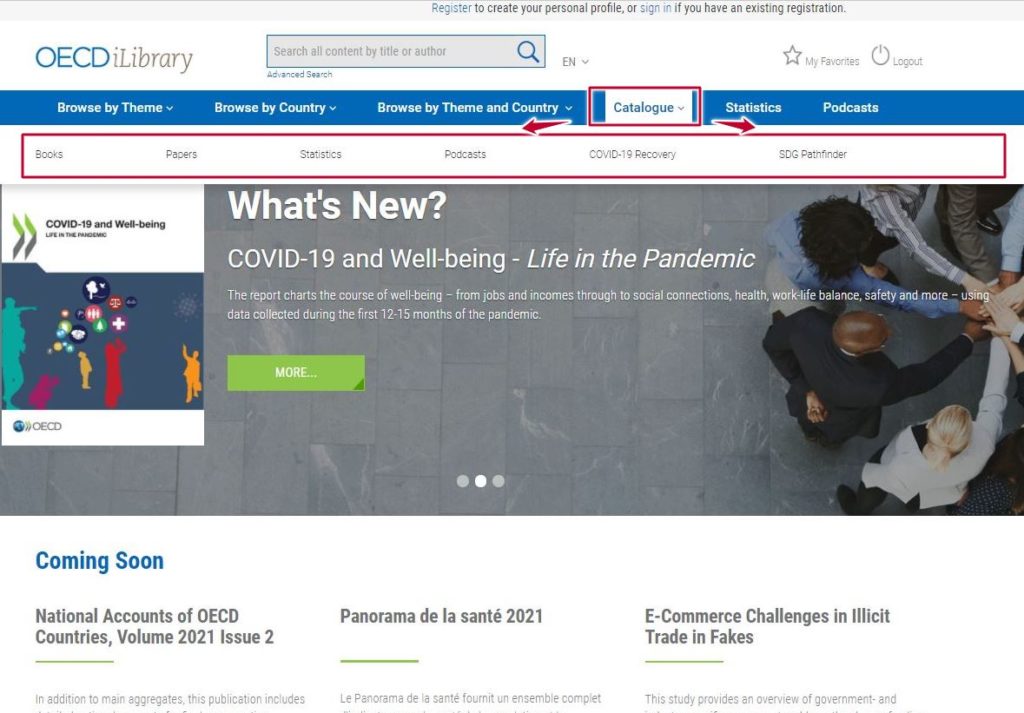
Imagen:Catalogue. Fuente:OECDiLibrary
En las secciones “Books” y “Papers” hay diferentes posibilidades de preguntar a la base de datos y filtrar los resultados: pinchar en uno de los temas sugeridos (“Themes”), consultar lo publicado en un anuario (“Annuals & Outlooks”) o una serie (“Book Series”) o utilizar los índices para buscar un documento por su título o año (“Index” y “Year index”).
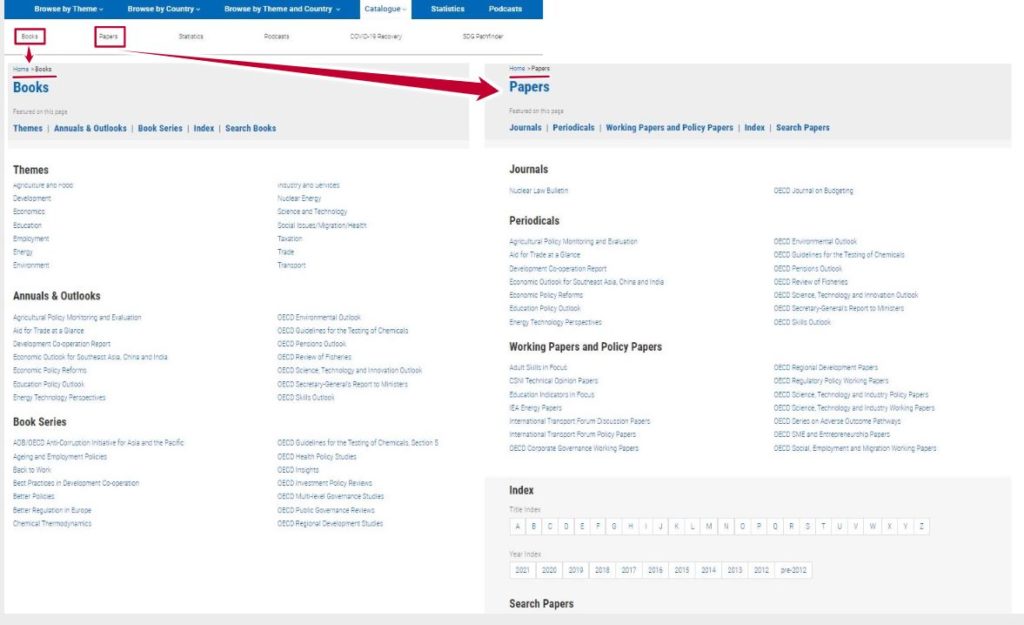
Imagen: Secciones “Books” y “Papers”. Fuente:OECDiLibrary
En la sección “COVID-19 Recovery” tenemos a nuestra disposición la información generada desde principios de 2020 por la OECD sobre la crisis sanitaria de la Covid-19, y en “SDG Pathfinder” acceder a esta herramienta digital de búsqueda desarrollada por la OECD para la consulta de temas relacionados con los Objetivos de Desarrollo Sostenible de la Agenda 2030 de la Asamblea General de las Naciones Unidas.
Desde “Catalogue” también se accede a “Statistics” y “Podcasts”, secciones estas con su propio acceso directo en el menú superior en azul.
Statistics
En “Statistics” se accede a las estadísticas de la OECD y se ofrecen cuatro posibilidades de búsqueda o consulta: “Search Statistics”, “Databases”, “Indicators” y “Statistical Series”.
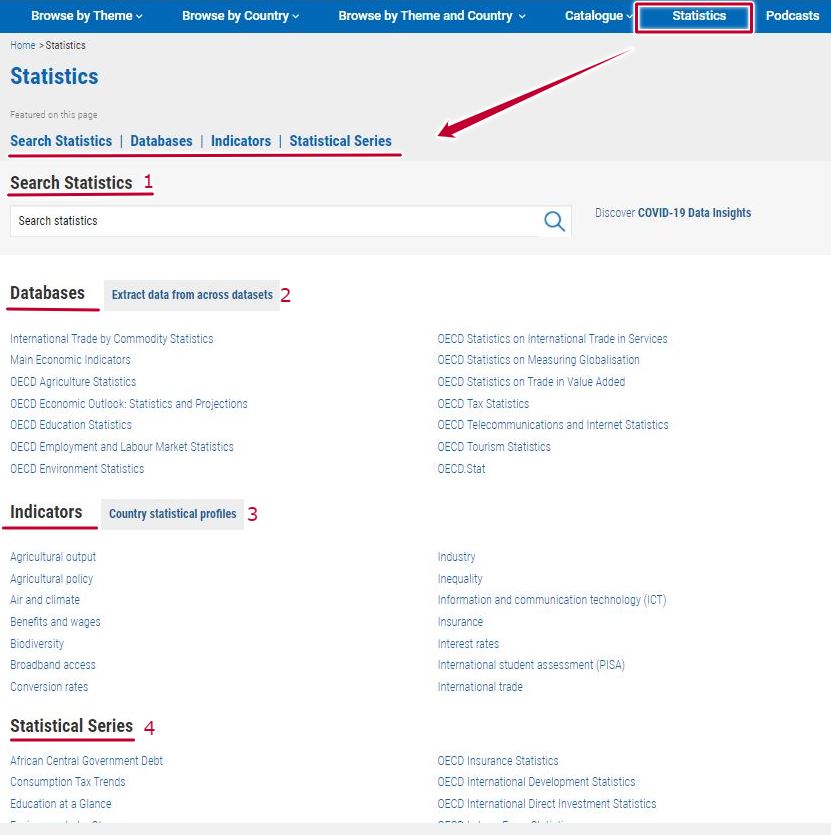
Imagen: Statistics. Fuente: OECDiLibrary
En “Search Statistics” (1) hay una caja de texto en la que se puede hacer una búsqueda por un término o concepto. El resultado es todas las estadísticas de la OECD sobre ese término o concepto pudiendo delimitarlo con las opciones que se muestran a la izquierda.
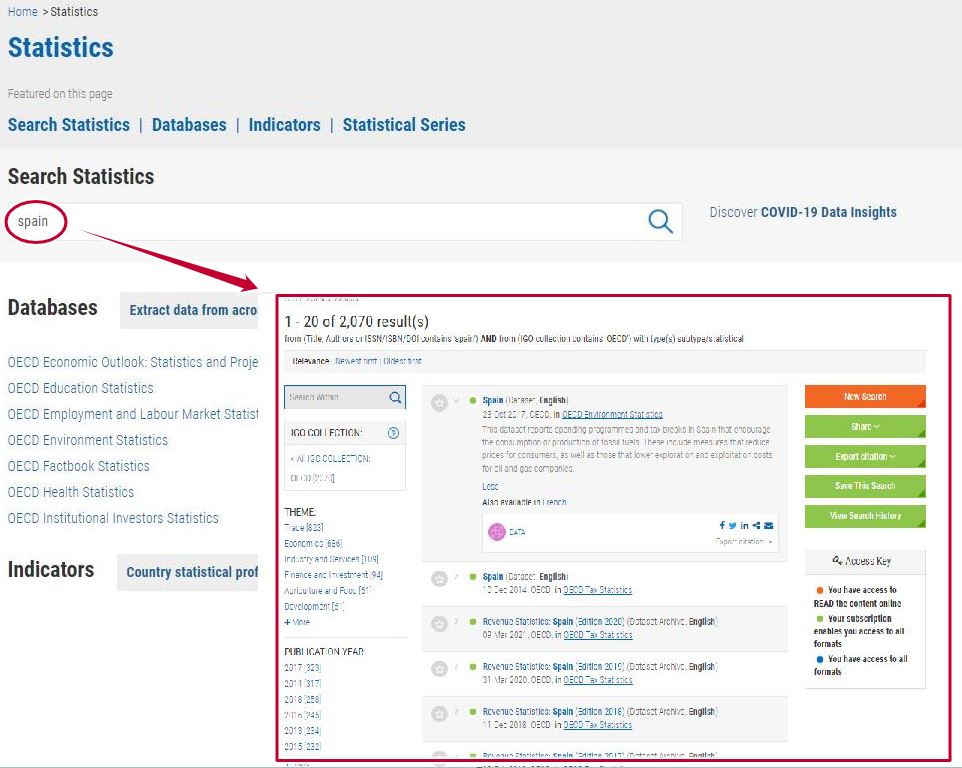
Imagen:Resultado de la búsqueda en “Search Statistics”. Fuente:OECDiLibrary
En “Databases” (2) se navega, bien en todas las bases de datos mediante “Extract data from across datasets”, bien en una de las que se ofrecen en el listado.
En “Indicators” (3) hay acceso a indicadores estadísticos, tablas y gráficos de un país (“Country statistical profiles”) o de uno de los temas sugeridos en el listado.
“Statistical Series” (4) es la sección que enlaza a una serie en particular. En la ficha de cada serie podemos leer una reseña o consultar todos los números que la componen en orden cronológico.
Pódcast
En este apartado de la OECDiLibrary hay más de 70 entrevistas de expertos en materias como educación, economía o salud, entre otros muchos temas de actualidad. Se pueden escuchar en streaming, descargar en MP3 o acceder al texto en PDF de las entrevistas para su lectura.
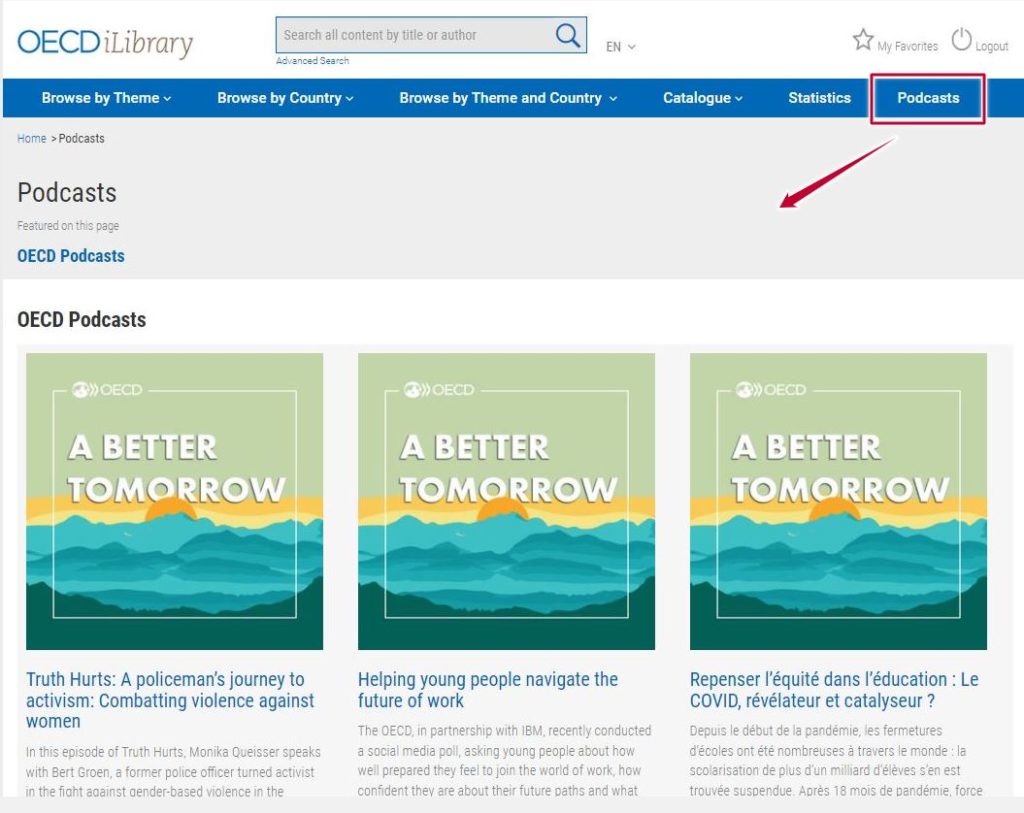
Imagen: Podcast. Fuente: OECDiLibrary
En conclusión, la OECDiLibrary es una valiosa e importante fuente de información para el estudio de muchas y diferentes materias, tal como señalamos en la introducción de este texto. Con un uso fácil, intuitivo y sencillo, la calidad, cantidad y pertinencia de la información y datos que aloja y pone a nuestra disposición, es una importante ayuda en los estudios e investigaciones que llevan a cabo tanto estudiantes como profesores o investigadores de la Universidad Nebrija.
Una herramienta en línea de primer nivel y disponible en cualquier momento, que amplía el campo de nuestro objeto de estudio con otras y enriquecedoras perspectivas y puntos de vista.
José Luis Salado
Servicio de Biblioteca