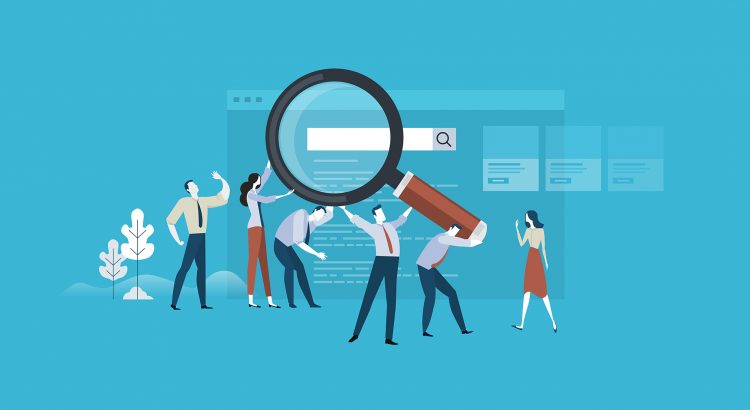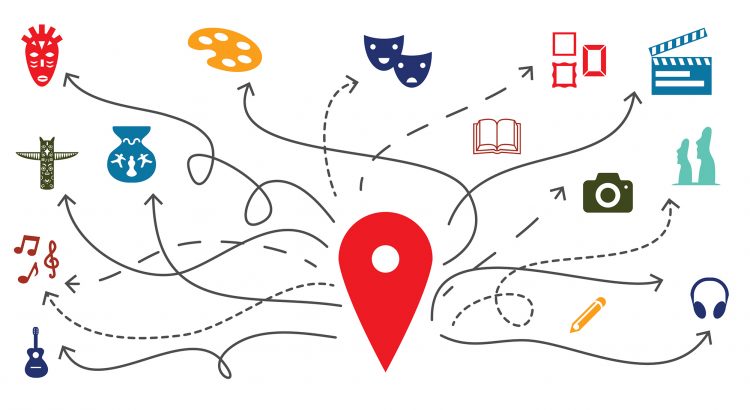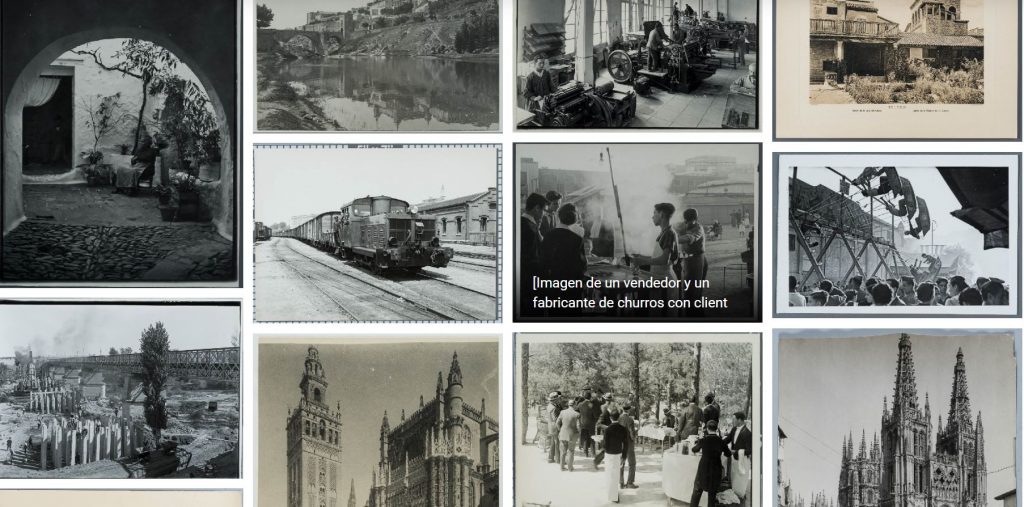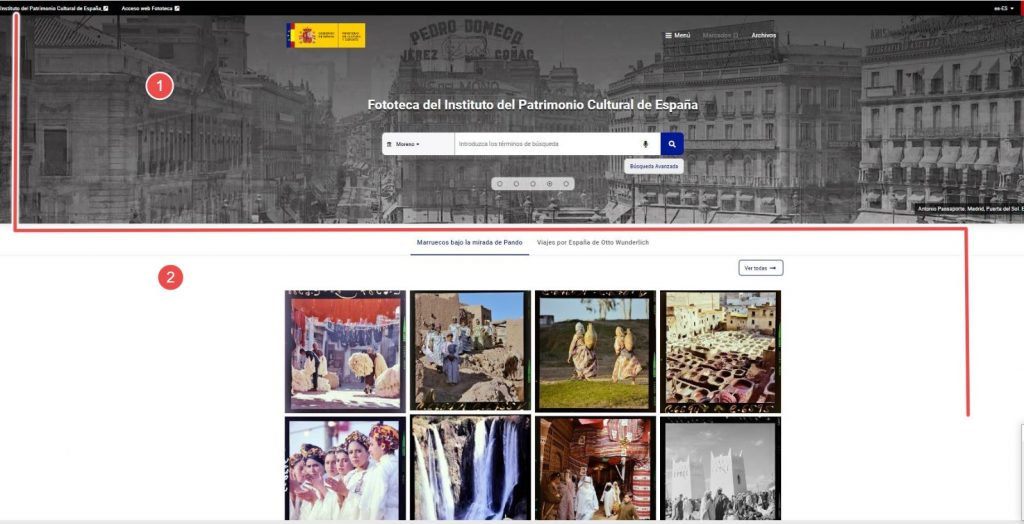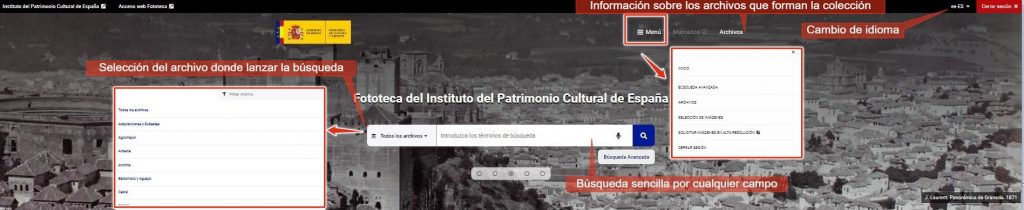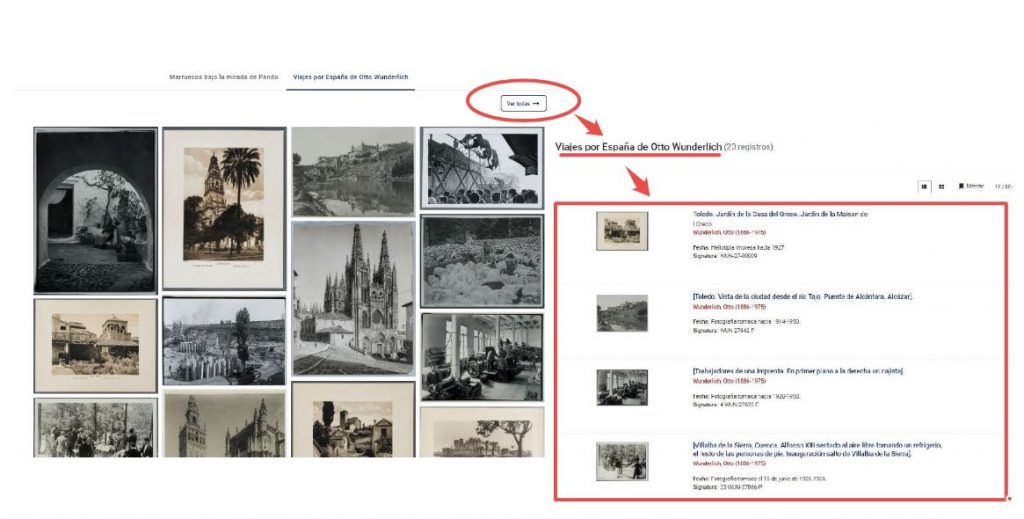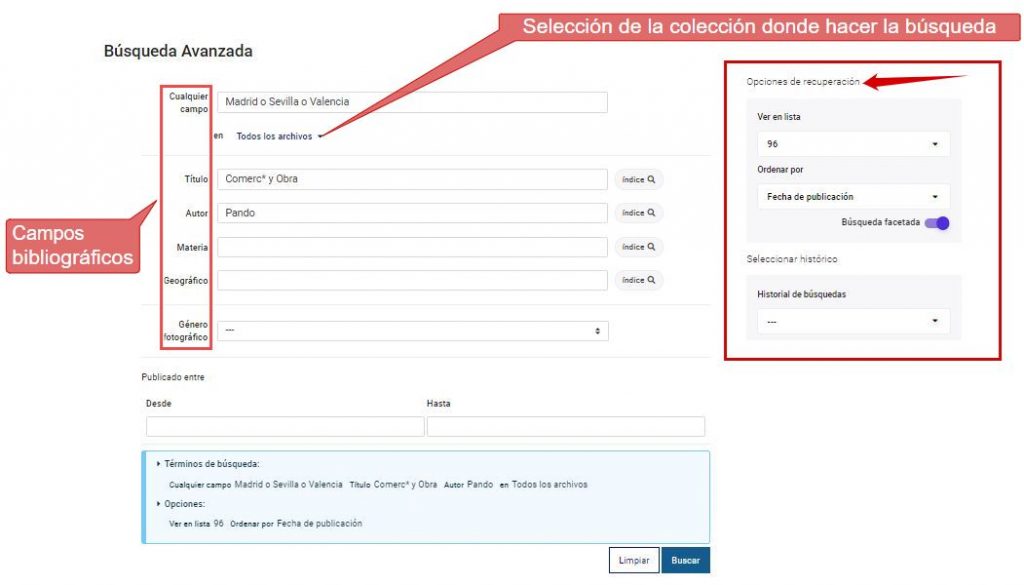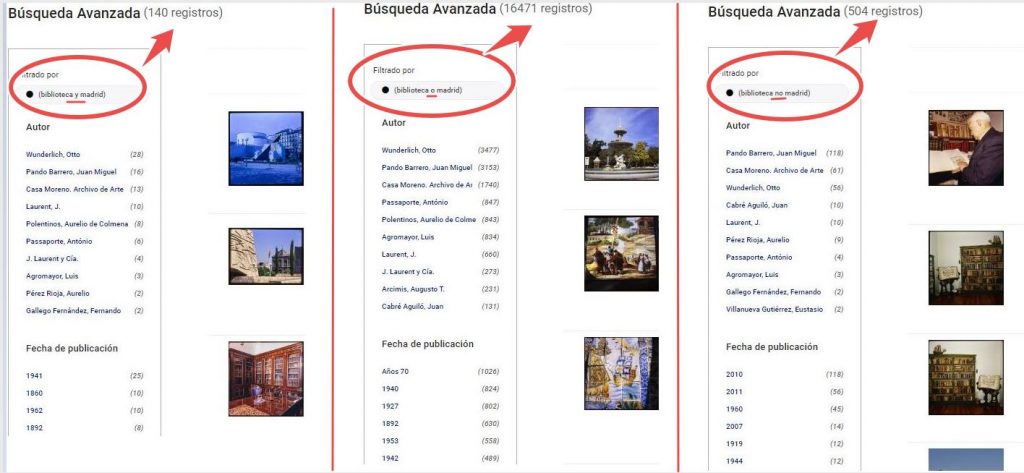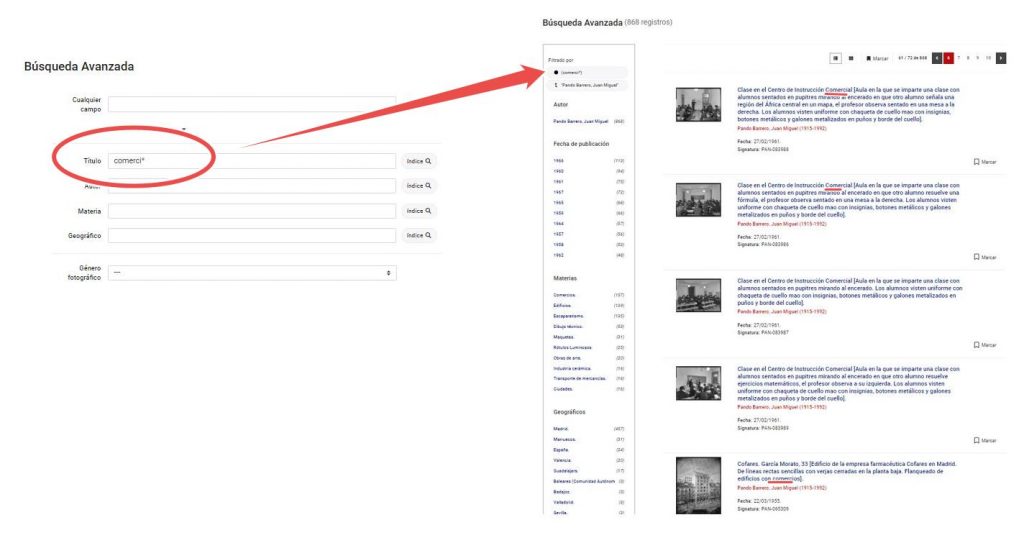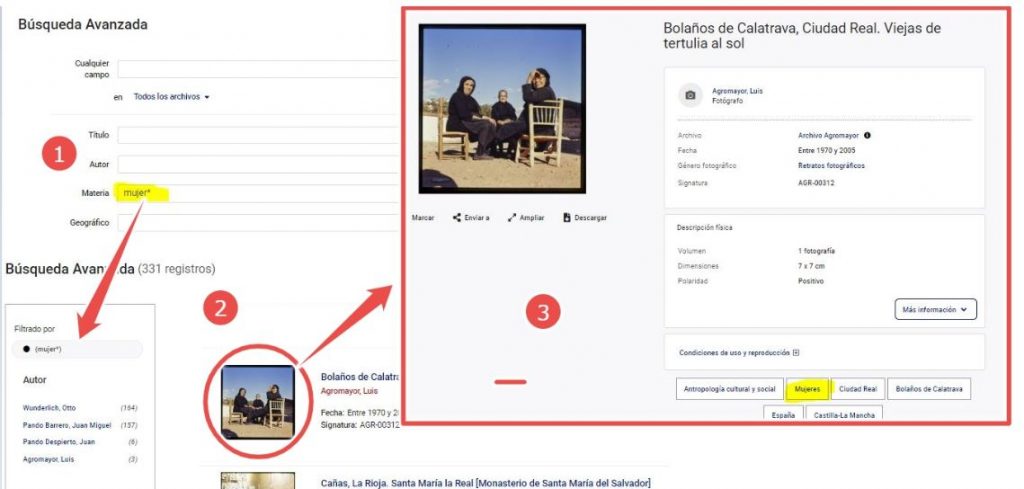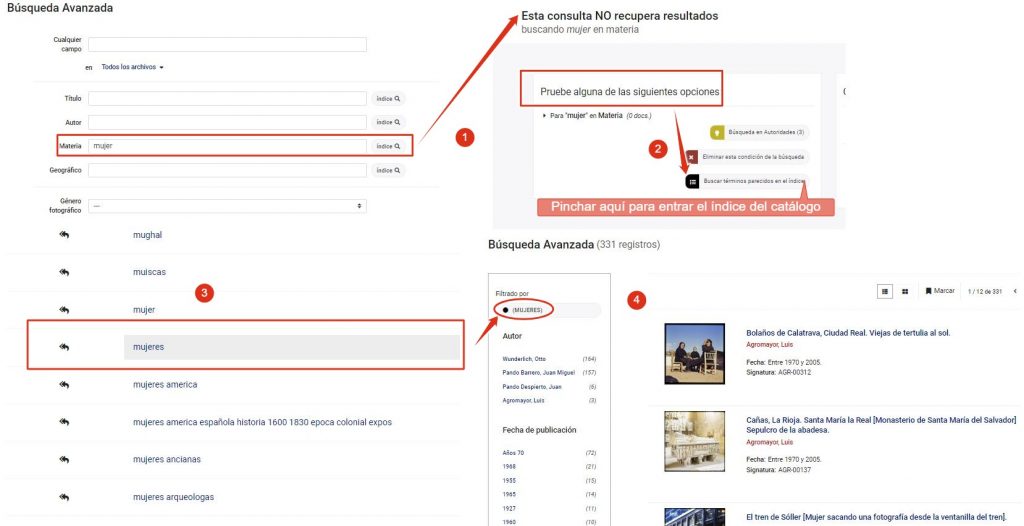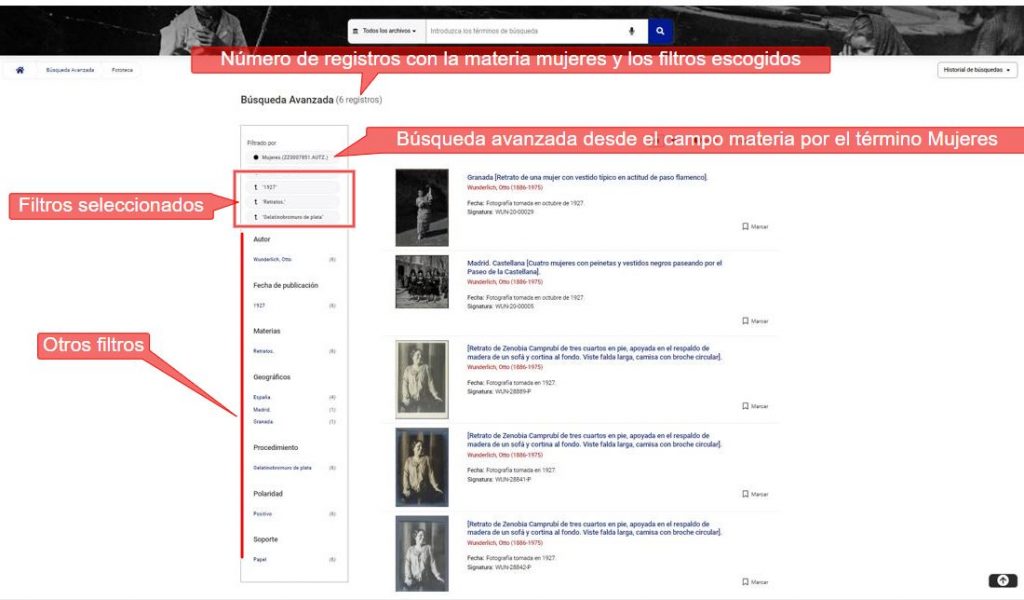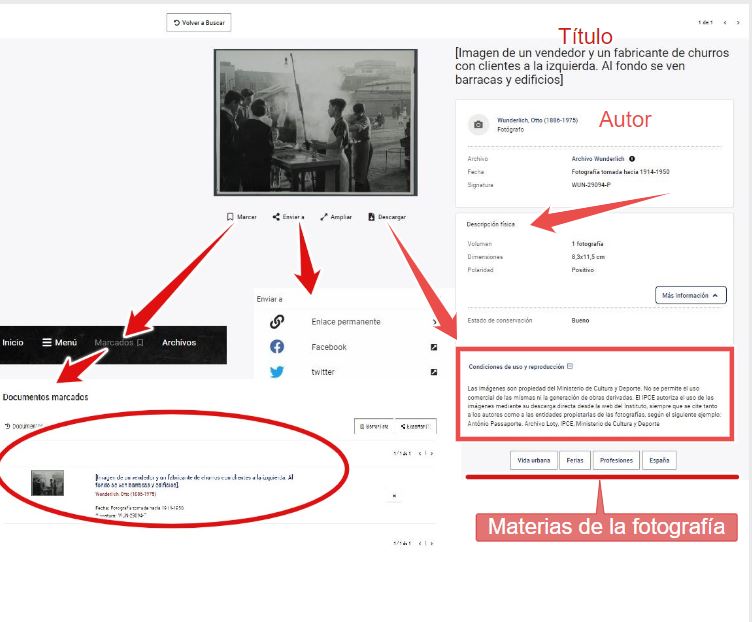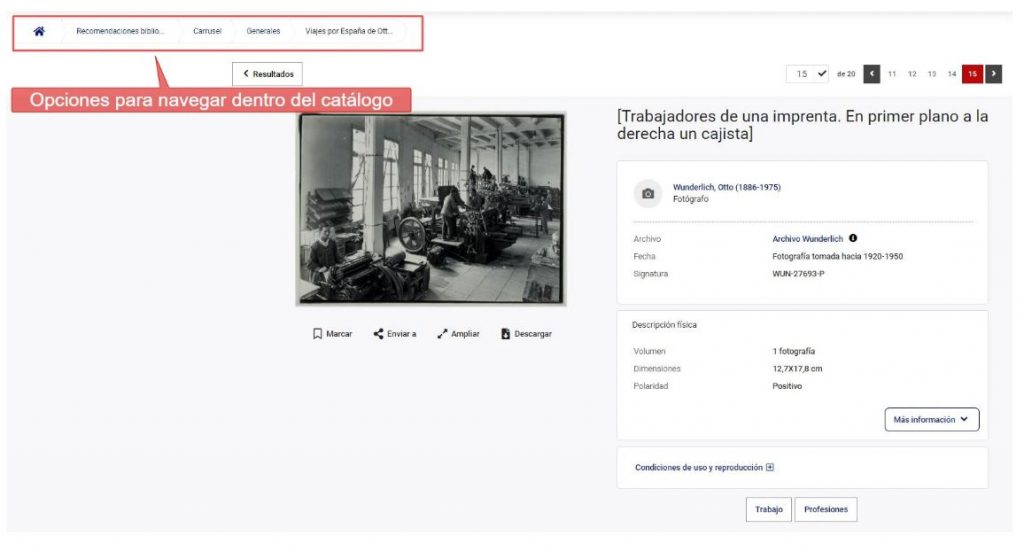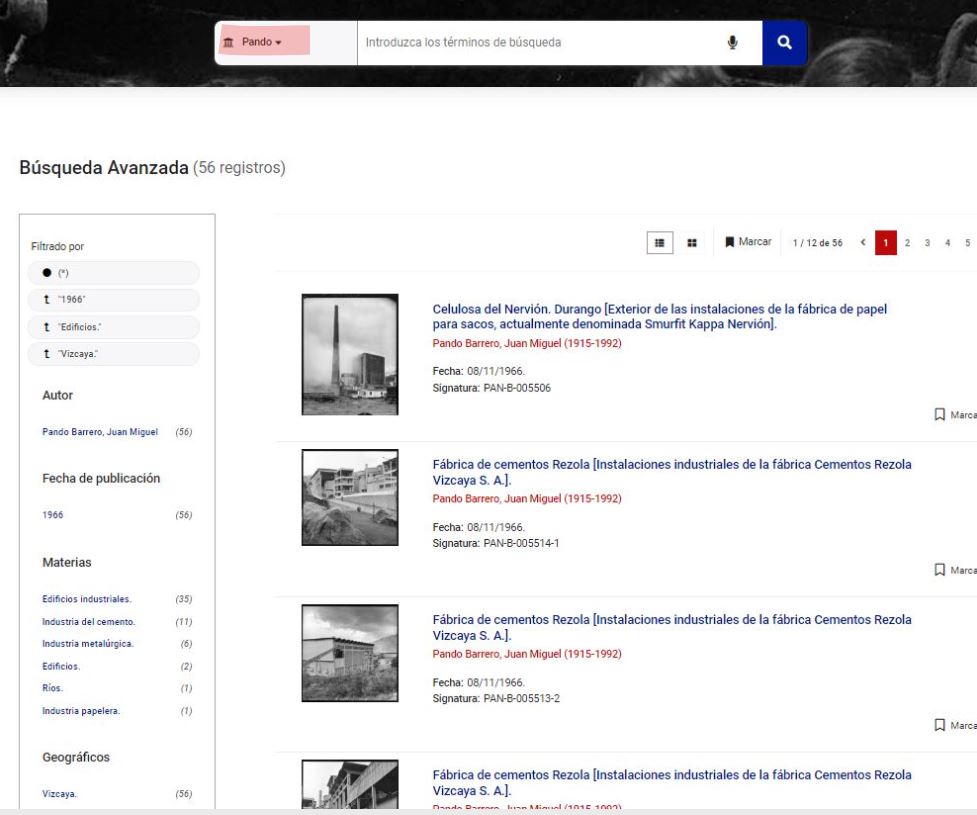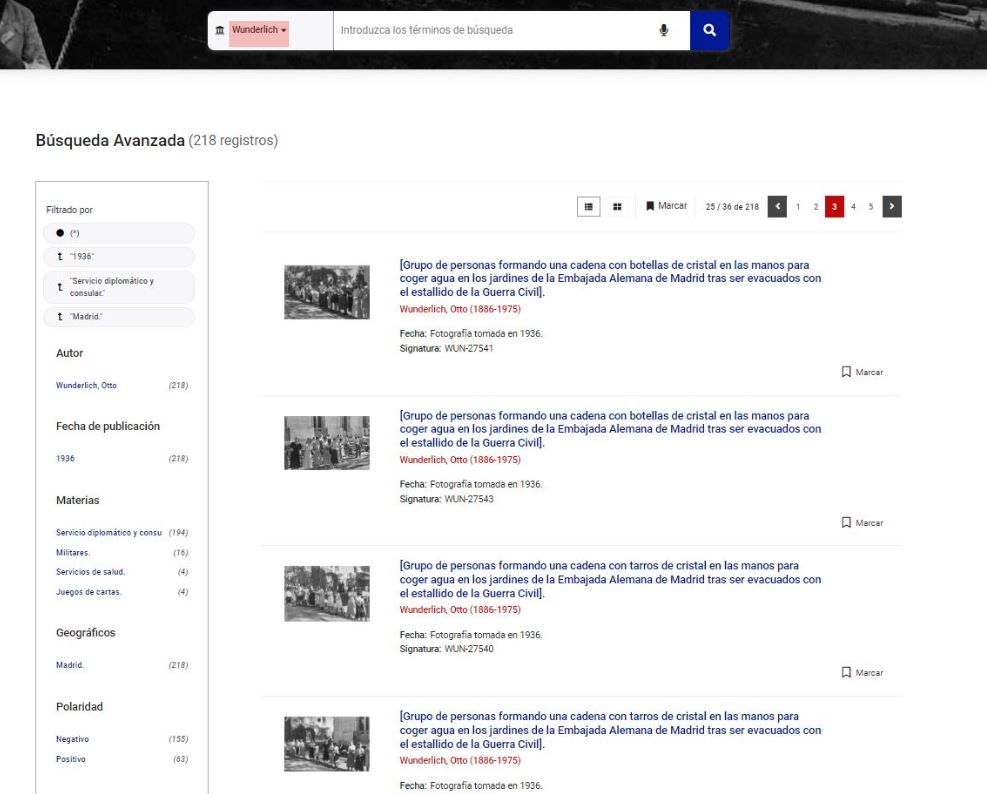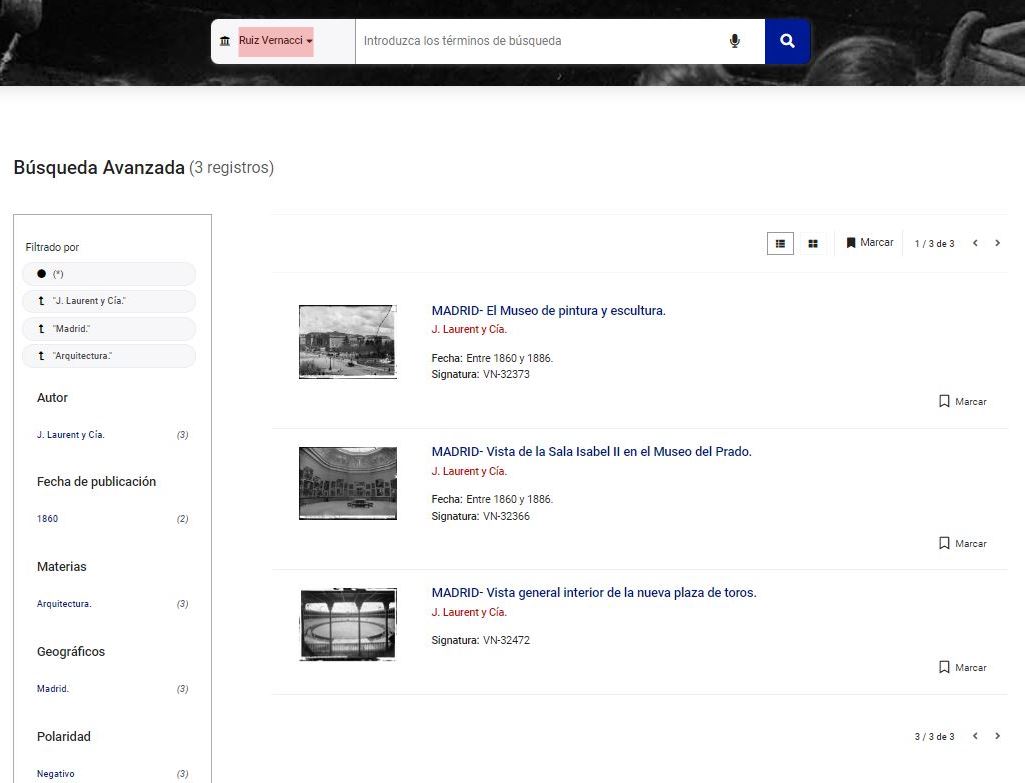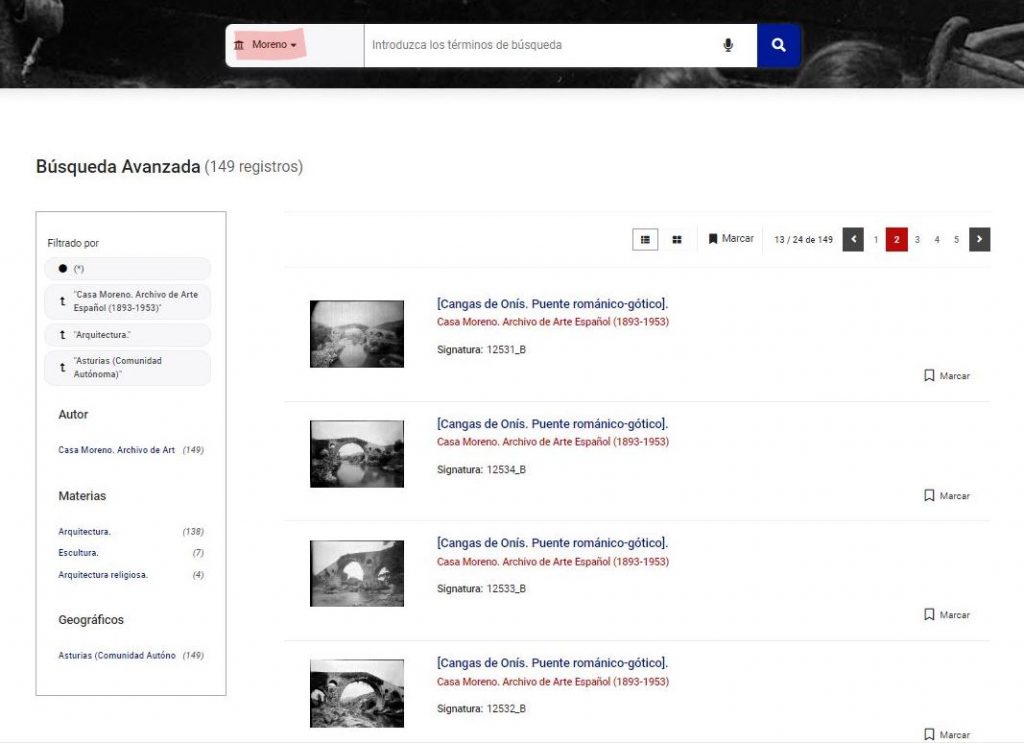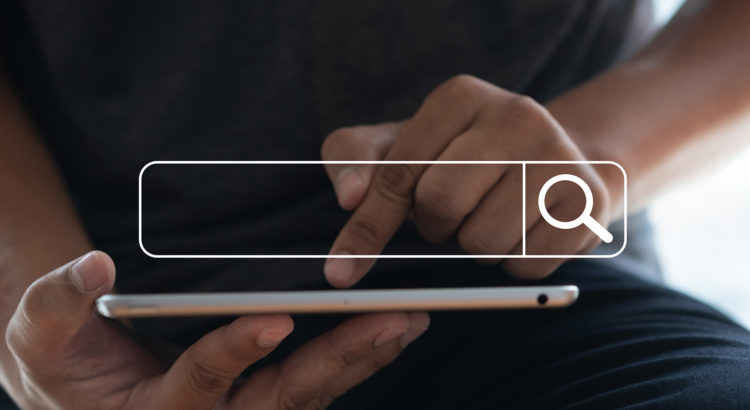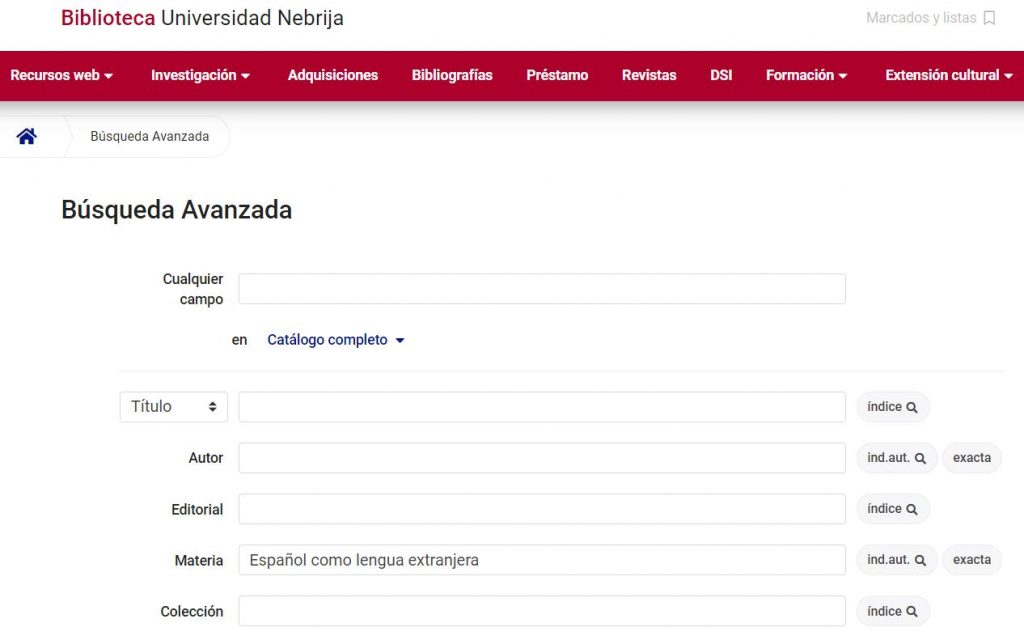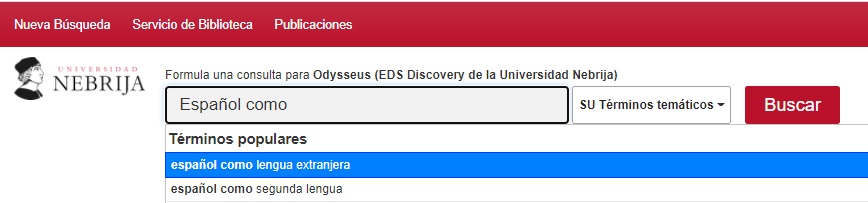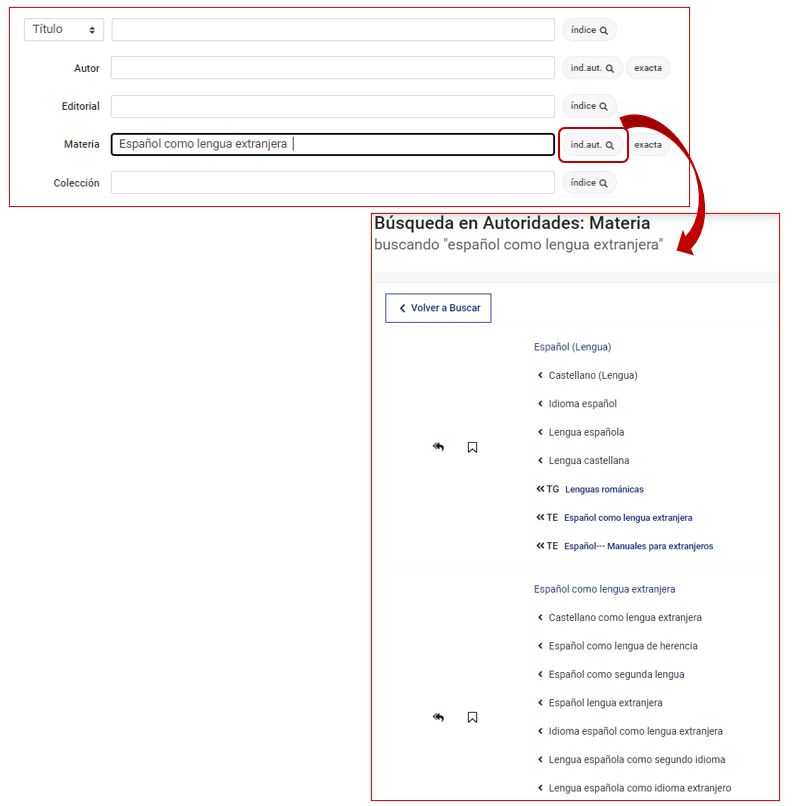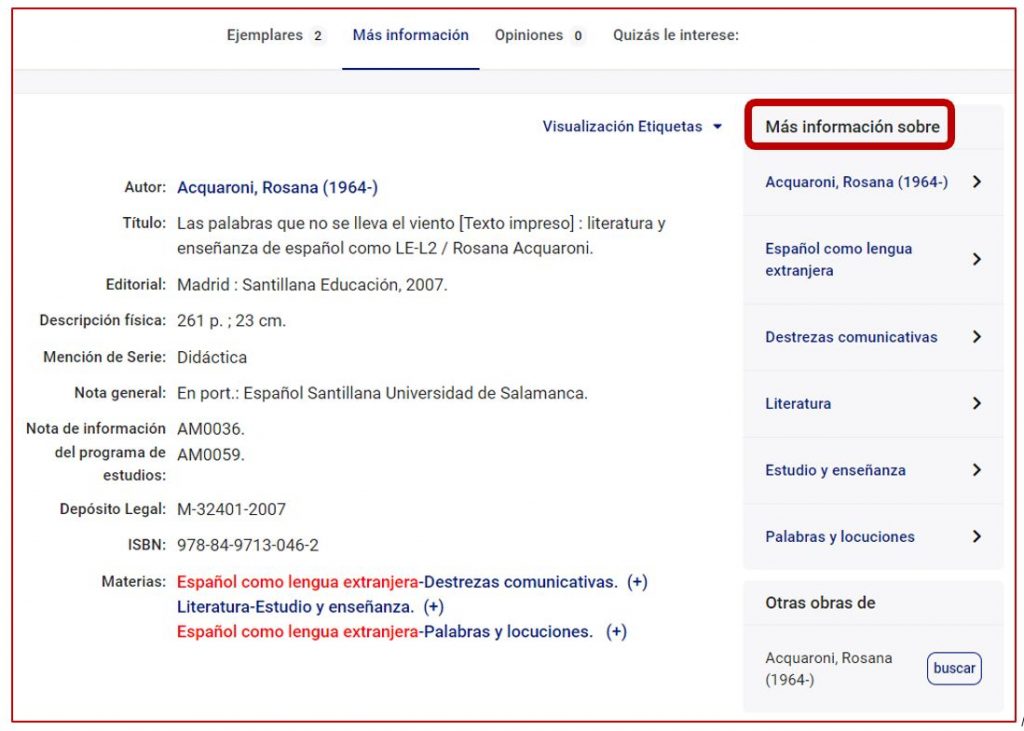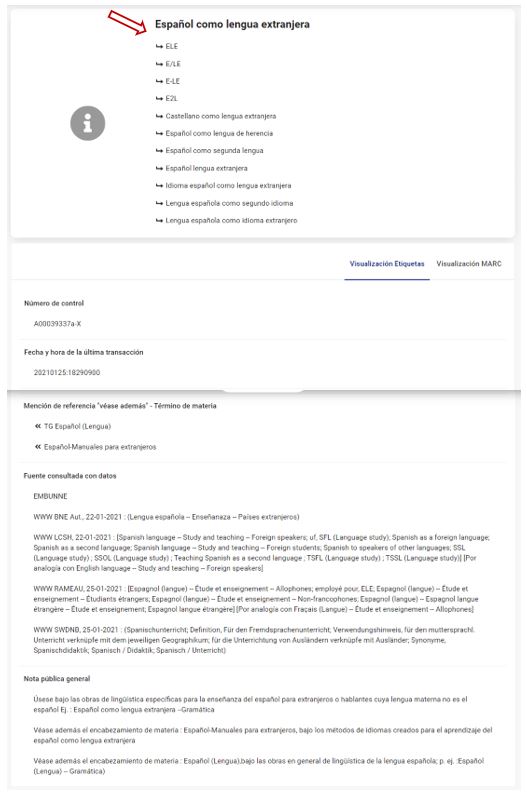Comenzamos el año con nuevos propósitos. Aun estando ya en febrero, la voluntad sigue sin decaer y lo demuestra el hecho de que el objetivo que nos hemos marcado es terminar el curso utilizando a la perfección Odysseus y sacándole el mayor provecho a sus opciones de búsqueda experta. Y a eso vamos. Si Odiseo llegó a Ítaca perseverando y conoció mundo mientras viajaba, nosotros también seremos capaces de localizar todas las obras que nos vengan bien mientras conocemos y aprovechamos los paréntesis, comillas, asteriscos y otros recursos para acceder con sencillez a la información.
Los asiduos a este blog ya estaréis familiarizados con nuestro buscador único, el famoso Odysseus, que integra el Repositorio Nebrija, nuestro Catálogo-OPAC~Web Portal, y muchas más bases de datos y recursos útiles multidisciplinares. Para aquellos para los que nuestra herramienta de descubrimiento sea un concepto nuevo, podéis echar un vistazo al ilustrativo post Odysseus: un Buscador Único para seguir la ruta correcta, elaborado por Rafael Jiménez, subdirector del Servicio de Biblioteca de nuestra Universidad Nebrija. A los que ya les resulte un recurso conocido, con este post pretendemos que se convierta en un estimable amigo una vez dominéis la multitud de opciones que tiene para ir al grano durante el proceso de búsqueda.
Nos ponemos manos a la obra olvidándonos del cuadro de consulta básica y yendo de pleno a la opción de búsqueda avanzada, pues es donde se encuentran todos los filtros limitadores, ampliadores y todas las demás alternativas y estrategias de consulta.
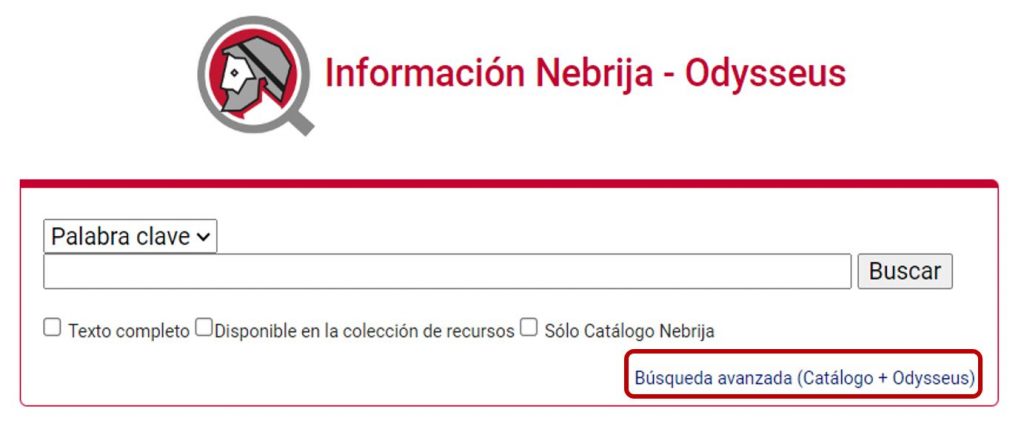
Imagen: Acceso a la búsqueda avanzada de Odysseus. Fuente: Ebsco Discovery Service.
Nada más acceder, encontramos en la parte superior de la pantalla tres cajas a las que se pueden añadir más si lo necesitamos, simplemente pulsando en el icono de signo sumatorio “+”. En ellas introducimos los términos de nuestra consulta que podemos vincular y relacionar a través de los operadores booleanos que aparecen a la izquierda: AND, NOT y OR.
Siguiendo los postulados del álgebra de Boole y los principios de la teoría de conjuntos, al introducir entre los conceptos de búsqueda o grupos de términos uno de estos operadores le estaríamos enviando un mensaje u otro a Odysseus para que nos devolviese como resultados las publicaciones que incluyan todos esos términos, aquellos documentos que solo contengan el primero pero no el segundo, o bien que nos recupere por las publicaciones que incluyan uno u otro término.
Por defecto está visible en primer lugar el operador AND que sirve como nexo que une los términos que hemos insertado en el primer segundo y/o tercer campo. Así, si buscamos por Helado AND Fresa, recuperamos obras que contengan esos dos conceptos.
Al pulsar sobre la flecha de ese cuadro, aparecen los otros dos operadores. NOT Sirve para excluir de la búsqueda el término que sigue a esta conjunción. Según el ejemplo anterior, si indicamos Helado NOT Fresa obtendríamos como resultados obras sobre helados de cualquier tipo pero no de fresa.
El tercer operador que aparece es OR y, al indicarlo entre los conceptos, volviendo al ejemplo sería Helado OR Fresa, la base de datos interpreta que queremos buscar por un término o el otro. Con que uno de los dos esté presente en las obras, ya nos las va a incluir en los resultados.
Además, en la parte derecha, tenemos la posibilidad de delimitar por el campo de búsqueda que mejor se acople a nuestras necesidades, ya sea por el autor, el título de la obra, artículo, revista, libro, etc., por términos temáticos o por las palabras más significativas que se encuentren en el resumen, y también por los dos números internacionales que identifican de forma unívoca a los libros y las revistas, que son el ISBN y el ISSN (International Standard Book Number y el International Standard Serial Number respectivamente). Si preferimos buscar por todos los campos a la vez, basta con que mantengamos la selección predeterminada inicial denominada “Seleccione un campo (opcional)”.
Como augurábamos en nuestro título, hay vida más allá de los operadores booleanos. Existen otras opciones para delimitar a la perfección nuestra consulta y ayudar a Odysseus a que interprete mejor aquello por lo que queremos buscar.
La primera de las alternativas es usar los paréntesis. Estos sirven para delimitar el orden de prioridad de los términos. Si introducimos algunos de los conceptos de nuestra búsqueda entre paréntesis, incluyendo incluso cualquiera de los operadores booleanos, y otros términos los dejamos fuera, Odysseus lo interpreta leyendo antes la información que hay entre paréntesis y a continuación la que queda fuera. Pongamos el siguiente ejemplo:
El motor de búsqueda de Odysseus funciona recuperando resultados que incluyen Frutas o Frutos y además el término Fresa en el campo que hayamos seleccionado, siguiendo de manera específica este orden.
Si, en cambio, suprimiéramos estos paréntesis, este orden se vería invertido, pues, como el motor de búsqueda está configurado siguiendo procesos matemáticos, procesaría primero los operadores AND y NOT y dejaría para el final el sumatorio, el OR, con lo cual, los resultados que obtendríamos diferirían de nuestros propósitos.
Si os apetece, jugad con Odysseus y probad a hacer este tipo de búsquedas, ya veréis cómo varía muchísimo el número de resultados que se obtienen. Veámoslo in situ en este ejemplo que hemos planteado, realizando la consulta primero con paréntesis y después sin ellos, donde vemos que pasamos de obtener más 20.000 resultados a más de 300.000:
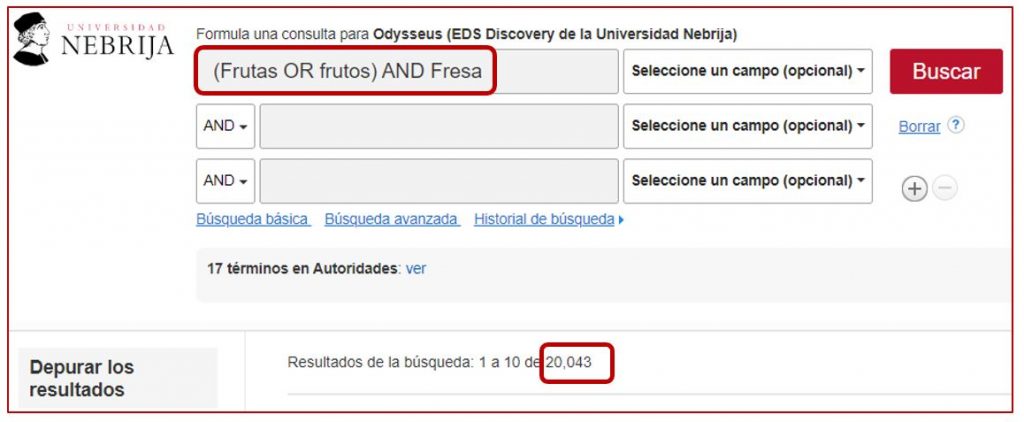
Imagen: Ejemplo consulta utilizando paréntesis. Fuente: Ebsco Discovery Service.
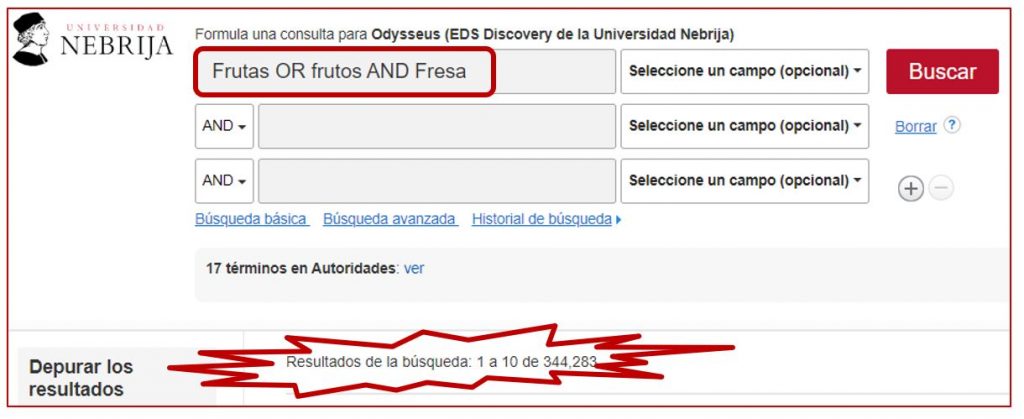
Imagen: Ejemplo consulta excluyendo paréntesis. Fuente: Ebsco Discovery Service.
La segunda alternativa para delimitar nuestra búsqueda es usar las comillas. Gracias a ellas podemos indicarle a Odysseus que buscamos por una frase exacta, pues rastreará toda la base de datos y nos dará los resultados que contengan ese texto en concreto y, si queremos además, específicamente en el campo que hayamos seleccionado. Este tipo de estrategia es muy útil cuando buscamos, por ejemplo, por el título de un libro. Tomemos como muestra el estupendo libro de Nuccio Ordine, La utilidad de lo inútil.
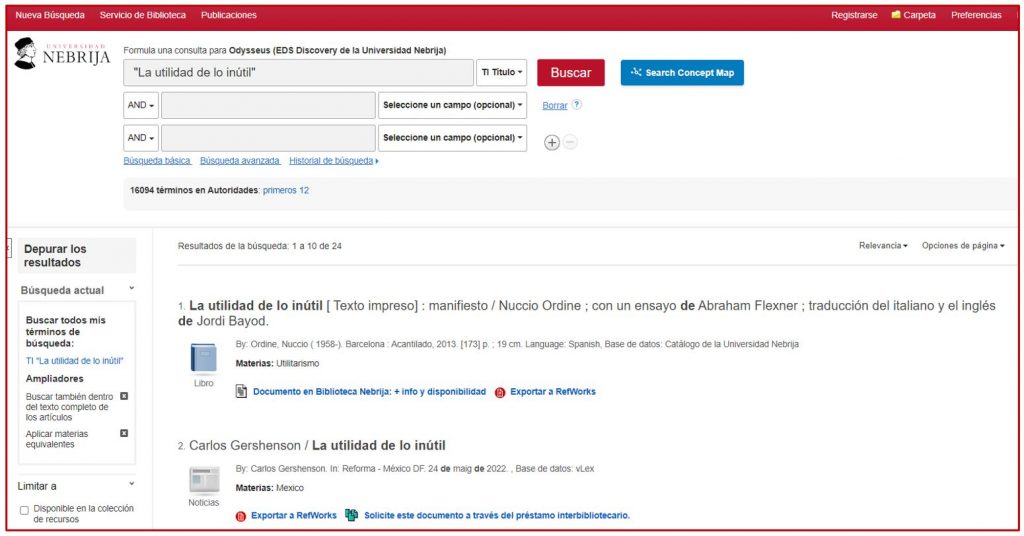
Imagen: Ejemplo consulta utilizando comillas. Fuente: Ebsco Discovery Service.
En este caso obtendremos todas las obras que existan en la base de datos y que contengan este título tal y como nosotros lo hayamos insertado en la caja de búsqueda, puede que sea el libro de Ordine o puede que sea otro documento con el mismo título. Si deseamos localizar solo y exclusivamente este libro, podemos combinar esta búsqueda con las alternativas mencionadas antes y los operadores booleanos.
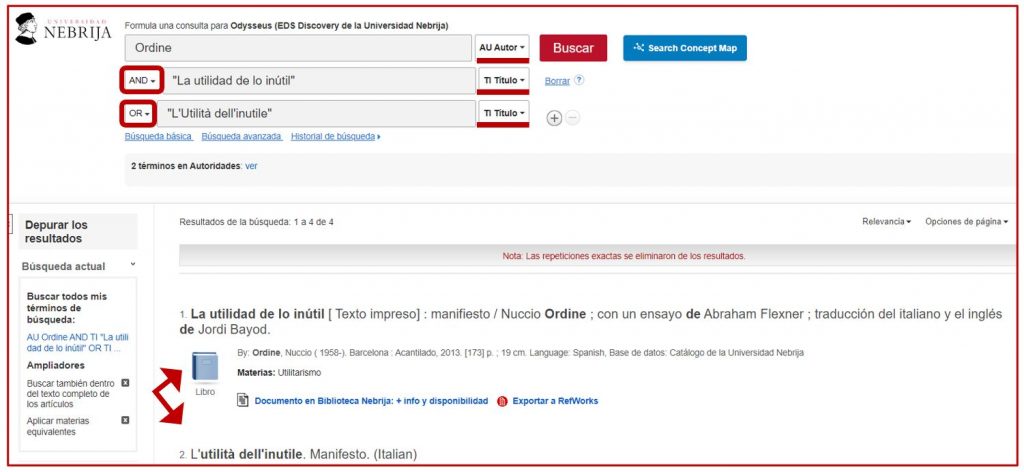
Imagen: Ejemplo consulta combinada utilizando comillas y operadores booleanos. Fuente: Ebsco Discovery Service.
Antes de concluir con las comillas, conviene mencionar que, al permitir buscar por la frase exacta usando estas comillas, se tienen en cuenta en nuestra estrategia todas las palabras, incluidas aquellas que la base de datos considera como vacías de contenido y con carga léxica mínima y que, al ir sin comillas, no se tendrían en cuenta porque no están incluidas en el diccionario base. Nos referimos a los artículos, las preposiciones y los pronombres. Si buscamos sin comillas indicando alguna de estas palabras, la base de datos directamente las ignora durante el proceso de búsqueda.
Otra peculiaridad similar son los signos diacríticos y de puntuación. Los dos puntos, las comas, las tildes, los guiones, los apóstrofos, etc. también son ignorados de forma general por la base de datos y recupera información tanto se escriba una palabra con guión como sin él, por ejemplo. Ocurre lo mismo con los plurales. Busquemos en singular o en plural, Odysseus nos va a recuperar ambos, sobre todo si la búsqueda se realiza en inglés y, de forma generalizada, también en la mayoría de las lenguas más comunes.
Seguimos avanzando y, ya que estamos con los signos, hablemos del de interrogación de cierre, del comodín y del asterisco (?, #, *), pues cada uno tiene una función que puede venirnos muy bien para sortear escollos y mejorar la recuperación.
Comenzando por el último, el asterisco sirve para truncar la consulta; es decir, para indicarle a la base de datos que busque por cualquier carácter a partir de ese asterisco.
De ahí que suela introducirse para que nos recupere palabras que comienzan con la misma raíz pero que terminan de forma distinta. Pongamos un ejemplo: si hacemos una consulta por Public*, el motor de búsqueda recuperará Público, Pública, Publicidad, Publicista, etc.
Si el signo de truncamiento lo insertamos en medio del término, Odysseus sustituirá el asterisco por otros caracteres cualesquiera y buscará por las palabras que tengan el principio y el final que hayamos insertado. Veamos cómo recupera si hacemos una consulta por Ciber*ismo:
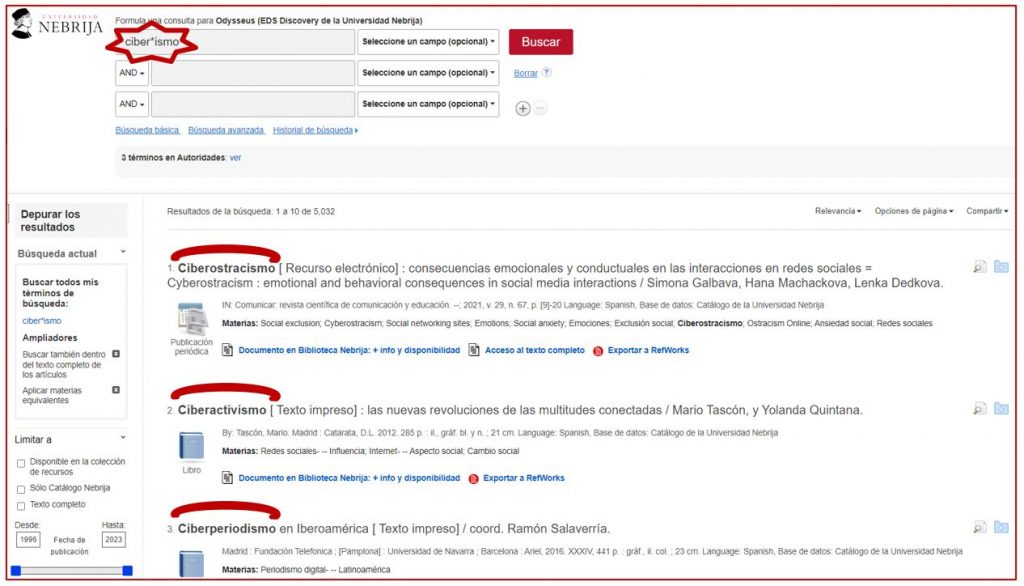
Imagen: Ejemplo consulta utilizando el truncamiento en medio de un término. Fuente: Ebsco Discovery Service.
Como podemos comprobar, obtenemos los términos Ciberostracismo, Ciberactivismo, Ciberperiodismo, Ciberfeminismo y todas las palabras compuestas por el prefijo ciber– y por el sufijo –ismo.
Si en lugar de localizar muchos caracteres, lo que pretendemos es sustituir por uno único, en ese caso lo que debemos utilizar es el signo de interrogación de cierre. Esto puede resultarnos muy útil cuando buscamos por autores de los que hay varias variantes y no tenemos claro cómo se escriben. El ejemplo típico en español puede ser Jiménez o Giménez o Ximénez. Si indicamos ?iménez en la consulta estaremos buscando por las tres variantes a la vez.
Otra distinción hay que reseñar entre el asterisco y la interrogación. A diferencia del primero, que puede insertarse al final de un término, el signo de interrogación de cierre solo podemos usarlo al principio o en medio de una palabra porque la base de datos considera este signo al final como un signo real de puntuación, no como un comodín, por lo que lo ignorará durante la consulta. Ocurre lo mismo que mencionábamos arriba con el resto de signos de puntuación.
El último comodín que nos queda es la almohadilla (#) que se utiliza para indicar una ortografía alternativa en una palabra que pueda escribirse con un carácter adicional o sin él. Es muy común en los dialectos del inglés, entre el estadounidense y el británico, por ejemplo, palabras que pueden escribirse tanto flavour como flavor. Si insertamos la almohadilla (Flavo#r) localizaremos las obras que incluyan ambas formas ortográficas.
Perseveremos en nuestro afán por sacarle todo el provecho a Odysseus y prosigamos nuestro viaje, ya cercano a la meta, hablando de los operadores de proximidad N y W. Cuando entre dos términos insertamos N o W seguido de un número que puede ir del 1 al 255, le estamos pidiendo al motor de búsqueda que nos localice las obras que haya e incluyan esos dos conceptos separados entre sí por un máximo de palabras, que se corresponde con el número de palabras que hayamos insertado detrás de N o W. Utilicemos el ejemplo inicial y busquemos por Helado N4 Fresa.
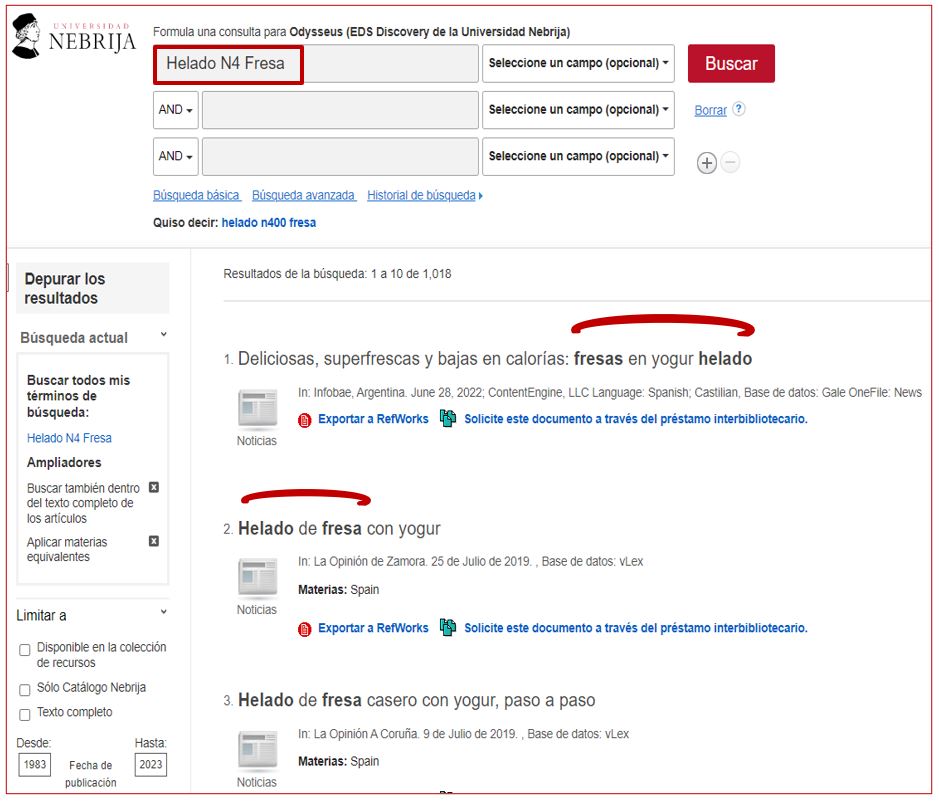
Imagen: Ejemplo consulta utilizando el operador de proximidad N. Fuente: Ebsco Discovery Service.
Obtenemos como resultado obras que contienen los dos términos y entre ellos hay una, dos, tres o cuatro palabras. Lo mismo ocurre con el operador W. ¿Es así? ¿Realmente funciona igual? Probemos a hacer la consulta:
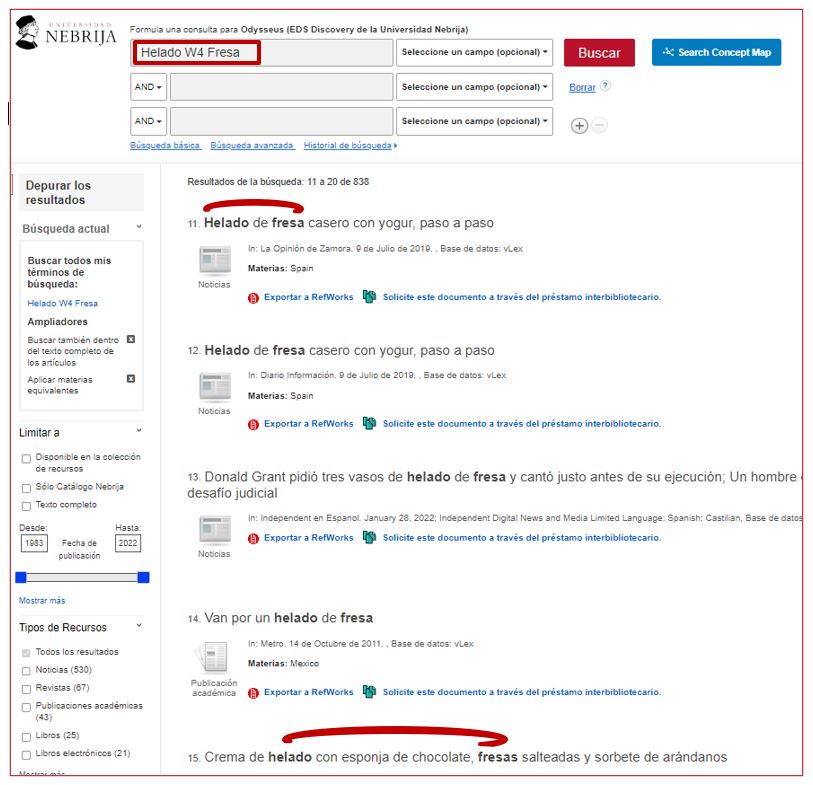
Imagen: Ejemplo consulta utilizando el operador de proximidad W. Fuente: Ebsco Discovery Service.
Observa bien las dos últimas imágenes. ¿Encuentras alguna diferencia? En ambos casos, efectivamente recuperamos resultados con los dos términos y la separación entre ellos no supera las cuatro palabras. Entonces, ¿dónde está la cuestión distintiva?
Pues el quid está en el orden en que aparecen separados Helado y Fresa. Cuando utilizamos el operador N, el orden de los dos términos de la consulta es indiferente, por eso encontramos tanto Helado de fresa como Fresas con yogur helado. Sin embargo, cuando usamos el operador W, el orden en el que insertamos los términos de búsqueda es el orden en el que tienen que aparecer en los documentos que recuperamos, ese y no otro. De ahí que localicemos entre los resultados Helado de fresa o Helado con esponja de chocolate, fresas… pero no Fresas con yogur helado.
Antes de que te marches a por un helado de fresa al habérsete abierto el apetito, concluyamos con el postre que supone añadir a todo lo que te hemos contado la opción de combinar todas estas estrategias de búsqueda con los filtros delimitadores que ofrece por defecto Odysseus.
Todos ellos se encuentran en la parte izquierda de la herramienta y te permiten filtrar y delimitar cualquier consulta que hagas por el idioma del documento, por fechas de publicación, por tipología documental, por el editor, etc. Es una guinda del pastel estupenda para que exprimas al máximo nuestro buscador único y obtengas solo aquello que te resulte pertinente, dejando fuera resultados innecesarios.
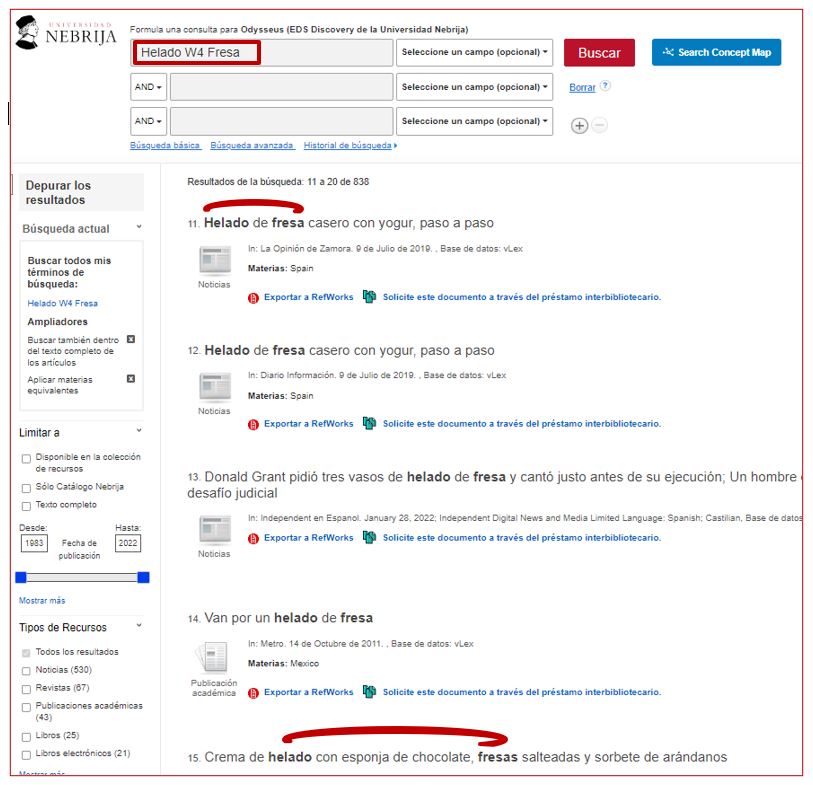
Imagen: Vista de los filtros delimitadores en Odysseus. Fuente: Ebsco Discovery Service.
Si, llegados a este punto, en cualquier caso, todavía quieres saber más sobre cómo buscar en Odysseus, pincha en el botón de “Ayuda” localizado en la parte derecha del menú superior y encontrarás más ejemplos sobre cada opción y casuística. Y, ahora sí, vayámonos a por nuestro refrescante helado de fresa, que nos lo hemos merecido.

Imagen: Acceso a la Ayuda en Odysseus. Fuente: Ebsco Discovery Service.
Pilar Jiménez Encinas
Servicio de Biblioteca